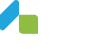Što je eRačun?
eRačun je račun izdan, prenesen i zaprimljen u strukturiranom elektroničkom formatu pogodnom za automatsku i elektroničku obradu. Pravno je jednako vrijedan papirnatom računu, ali je digitalno potpisan i ovjeren vremenskim žigom.
Kako poslati eRačun?
eRačun se šalje putem integriranog računovodstvenog ili ERP programa povezanog sa servisom Moj‑eRačun ili preko besplatne web aplikacije Kreiraj. U aplikaciji se popunjava propisana forma i generira XML, a Word/Excel dokument može se priložiti samo kao vizualizacija.
Koja je cijena slanja eRačuna?
Cijena slanja eRačuna ovisi o obujmu poslovanja i količini poslanih računa; za konkretnu ponudu potrebno je zatražiti ponudu prodajnog tima.
Jesmo li obvezni slati eRačune?
Obveza slanja eRačuna trenutačno postoji za javne i sektorske naručitelje. Od 1. siječnja 2026. obveznici PDV‑a morat će slati i zaprimati eRačune, a od 1. siječnja 2027. obveza se širi i na sve druge subjekte.
Što je eRačun mreža?
mojeRačun mreža je sustav s više od 450 povezanih partnera (ERP‑ova i aplikacija) kroz koje se mogu slati i zaprimati eRačuni; mreža je povezana s Centralnom platformom.
Kojim zakonima podliježe eRačun?
eRačun podliježe Zakonu o PDV‑u, Pravilniku o PDV‑u, Općem poreznom zakonu, Zakonu o računovodstvu, Zakonu o elektroničkoj ispravi, Uredbi (EU) 910/2014, Zakonu o elektroničkom izdavanju računa u javnoj nabavi te Pravilniku o tehničkim elementima i razmjeni elektroničkih računa.
Što znače statusi e-Računa?
Statusi u servisu mojeRačun označavaju fazu obrade:
‘Prihvaćen’ – račun je zaprimljen i čeka obradu;
‘Obrađen’ – obrađen i potpisan;
‘Poslano’ – poslan i čeka preuzimanje;
‘Preuzet’ – primatelj je preuzeo račun;
‘Neuspjelo’ – račun nije prošao validaciju ili nije preuzet u roku;
‘Povučeno preuzimanje’ – račun je opozvan.
Dodatni procesni statusi su ‘Zaprimljen’ i ‘Potvrda zaprimanja’ (primatelj je preuzeo račun), ‘Odobren’ i ‘Odbijen’.
Što znače statusi: "Neuspjelo" i "Potpisano"?
Status ‘Neuspjelo’ znači da račun nije prošao provjeru ili ga primatelj nije preuzeo – uobičajeni razlozi su dupli broj računa, nepostojeća poslovna jedinica, nepodržani privitak ili matematička/porezna pogreška. Status ‘Potpisano’ označava da je dokument obrađen i digitalno potpisan prije slanja.
Može li održavatelj mog računovodstvenog programa provjeriti greške koje se javljaju na računu?
Da. Ako se račun ne može dostaviti zbog greške, nakon provjere očitih razloga (dupli broj, poslovna jedinica, privitak) održavatelj vašeg ERP‑a može provjeriti ispravnost poreznih oznaka, matematičkih izračuna ili šifrarnik te ispraviti pogreške; u protivnom se obratite našoj tehničkoj podršci.
Što je centralna platforma?
Centralna platforma je središnja točka razmjene eDokumenata u javnoj nabavi. Platforma služi za kontrolu i nadzor Porezne uprave i Ministarstva gospodarstva, a servis moj<span style="font-family:mont-bold;">eRačun</span> je s njom povezan.
Zašto moram upisivati OIB kod preuzimanja prvog eRačuna?
Upis OIB‑a pri prvom preuzimanju služi kao sigurnosna provjera kako bi se osiguralo da eRačun preuzima ovlaštena osoba za određeni pravni subjekt i spriječio neovlašten pristup.
Koje ostale vrste dokumenata mogu slati putem servisa?
Osim eRačuna putem servisa mojeRačun (mer) mogu se slati i ostali eDokumenti: eOtpremnica, eNarudžbenica, eOdobrenje, ePrimka, eOdgovor, eTerećenje, eOpomena, eIOS i ePonuda.
Što je adresar u servisu mojeRačun (mer)?
Adresar je dio servisa u koji se upisuju email adrese kupaca prema kojima želite slati eRačune. U adresar se mogu dodati samo tvrtke koje su registrirane u servisu moj<span style="font-family:mont-bold">eRačun</span>.
Javlja mi se greška kod slanja eRačuna?
Ako se prilikom slanja pojavi greška, putem web forme dostavite podatke o kupcu jer podaci kupca možda nisu upisani u bazu servisa mojeRačun; nakon provjere tehnička podrška otklonit će problem.
Što je eOdgovor?
eOdgovor je dokument kojim primatelj eOdobrenja potvrđuje primitak odobrenja i potvrđuje iznos ispravka pretporeza; poslan je digitalno potpisan umjesto ručnog potpisivanja.
Mogu li poslati više puta isti broj računa?
Nije moguće poslati eRačun s istim brojem više puta. Za ispravak je potrebno izraditi novi račun s novim brojem.
Kupio sam eRačun paket putem webshopa, koji su daljnji koraci?
Nakon što mailom primite sažetak ugovora, dobit ćete automatski e‑mail s korisničkim podacima.
Račune radimo ručno u Word-u/Excel-u, kako možemo slati eRačune?
Za slanje eRačuna kada račune radite u Wordu/Excelu potrebno je koristiti web aplikaciju Kreiraj ili računovodstveni program; Word/Excel datoteke možete priložiti kao vizualizaciju, ali eRačun mora biti kreiran u propisanom obliku.
Šaljem e-Račun prema korisnicima drugih informacijskih posrednika?
Servis mojeRačun (mer) je povezan s ostalim informacijskim posrednicima tako da korisnik ne vidi razliku – eRačuni se mogu slati i primateljima koji koriste usluge drugih posrednika.
Može li korisnik servisa mojeRačun (mer) poslati eRačun javnom ili sektorskom naručitelju?
Da. Budući da je mer povezan s Centralnom platformom, eRačuni upućeni javnim i sektorskim naručiteljima bit će proslijeđeni odgovarajućem informacijskom posredniku.
Kako dodati novog partnera za razmjenu eRačuna?
Novog partnera možete dodati u svom računovodstvenom programu ako imate njegovu email adresu ili kroz aplikaciju Kreiraj: prijavite se na portal moj<span style="font-family:mont-bold">eRačun</span>, otvorite <span style="font-family:mont-bold">Tvrtke → Detalji → Adresar</span> i upišite OIB i email partnera. U adresar se mogu dodati samo tvrtke registrirane u servisu.
Gdje mogu provjeriti sve poslane i primljene eRačune?
Poslane i primljene dokumente možete pregledati u mer aplikaciji Kreiraj.
Trebam poslati račun na poslovnu jedinicu?
Ako šaljete račun na poslovnu jedinicu iz računovodstvenog programa, potrebno je upisati šifru poslovne jedinice; u aplikaciji Kreiraj poslovna jedinica se odabire kroz OIB primatelja.
Na koji mail šaljem FINA korisnicima ako koristim servis mojeRačun?
Za slanje eRačuna FINA korisnicima koristite email adresu fina@moj‑eracun.hr
Što su procesni statusi?
Procesni statusi dodatno opisuju tijek dokumenta:
'Zaprimljen' označava da je dokument u pretincu primatelja;
'Potvrda zaprimanja' znači da ga je primatelj otvorio;
'Odobren' označava prihvaćanje računa, a
'Odbijen' da ga primatelj osporava.
Što napraviti ako mi je račun odbijen?
Ako je račun odbijen i pošiljatelj i primatelj su korisnici servisa mojeRačun, ispravite račun i ponovno ga pošaljite. Ako je račun odbio korisnik FINA‑e, potrebno je stornirati račun i izraditi novi s drugim brojem jer Centralna platforma ne prihvaća duple račune.
Kako pretraživati poslane dokumente na servisu (napredna tražilica)?
Za napredno pretraživanje poslanih dokumenata u servisu mojeRačun odaberite Poslani dokumenti, a zatim kliknite na Napredno pretraživanje i unesite željene kriterije.
Kako se kreiraju novi korisnici u servisu?
Novi korisnici se kreiraju na web stranici https://www2.moj-eracun.hr/b2b/login pod Tvrtke → Upravljanje → Korisnici. Odaberite 'Kreiraj novog korisnika'; ako korisnik već postoji, unesite njegovu email adresu u polje 'Upišite postojeći mail' i kliknite 'Dodaj postojećeg'.
Kako osporiti eRačun?
Za osporavanje eRačuna potrebno je preuzeti račun, otvoriti detalje i odabrati opciju osporavanja (pristup je dostupan i putem obavijesti poslane e‑mailom). Računi koji nisu preuzeti ne mogu se osporiti.
Naplaćuje li se izmjena rola (razine prava) u servisu?
Izmjena uloga ili razine prava korisnika se ne naplaćuje; dodjeljuju se prema ugovoru ili na zahtjev korisnika.
Zašto dobivam obavijesti o odbijenim računima na admin mail, a ne na mail na koji zaprimamo obavijesti o računima?
Obavijesti o odbijenim ili neispravnim računima automatski se šalju na administrativni email s kojeg se računi šalju. Ako želite primati obavijesti na drugu adresu, potrebno je izmijeniti administratorske podatke uz pomoć tehničke podrške.
Kako da promijenim e-mail adresu za već poslani račun?
Za promjenu email adrese primatelja već poslanog računa kontaktirajte tehničku podršku; račun će se preusmjeriti ako primatelj to odobri.
Koji e-mail moj kupac koristi za zaprimanje?
Email adresu na koju vaš kupac prima eRačune možete pronaći u aplikaciji Kreiraj u tražilici; dostupne su samo opće email adrese. Ako podaci nedostaju, zatražite ih od kupca ili kontaktirajte tehničku podršku.
Gdje mogu vidjeti potvrdu da je e-račun odbijen?
Status dokumenta i razlog odbijanja dostupni su na korisničkom portalu u sekciji Dokumenti pod detaljima računa.
Zašto račun nije dostavljen/preuzet?
Račun može biti nedostavljen ili nepreuzet ako primatelj nije preuzeo dokument u roku od 10 radnih dana ili ako račun sadrži grešku zbog koje ga nije moguće dostaviti. Za detaljnije informacije obratite se tehničkoj podršci.
Zašto sam dobio vaš račun a nisam korisk?
Ako niste korisnik mer servisa, račun ste primili jer vam je pošiljatelj poslao eOdgovor – elektronički ispravak pretporeza. Taj se dokument naplaćuje zbog troška obrade i dostave, a pojednostavljuje proces jer više ne morate ručno izrađivati izjavu o ispravku.
Poslao sam račun na krivu poslovnicu, što sad?
Ako ste poslali račun na pogrešnu poslovnu jedinicu i ona nije prijavljena u Registru Centralne platforme, račun će imati status 'Neuspjelo' i možete ga ponovno poslati pod istim brojem. Ako je poslovnica prijavljena i račun je dostavljen, potrebno je poslati novi račun s novim brojem; korisnicima servisa mojeRačun može se omogućiti preuzimanje računa iz te poslovnice.
Kako da se registriram na centralnu platformu?
Obveznici javne nabave registriraju se na Centralnu platformu slanjem ispunjenog obrasca FINA‑i nakon potpisa ugovora s odabranim informacijskim posrednikom (u obrascu treba navesti podatke tvrtke Elektronički računi d.o.o.). Subjekti koji nisu obveznici javne nabave automatski su registrirani za slanje računa javnim naručiteljima; za zaprimanje računa od FINA korisnika mogu se obratiti tehničkoj podršci.
Gdje mogu vidjeti svoje izlazne i ulazne račune?
Svoje izlazne i ulazne račune možete pregledati na servisu mojeRačun: nakon prijave kliknite na opciju 'Dokumenti' i odaberite prikaz poslanih ili primljenih računa.
Što napraviti ako mi je račun odbijen?
Ako vam je račun odbijen, stornirajte ga i pošaljite ispravak pod novim brojem. Ako ste i primatelj i pošiljatelj korisnici servisa mojeRačun, možete ispraviti račun i ponovno ga poslati; FINA korisnici moraju izraditi novi račun.
Kako ispraviti poslani e-račun?
Poslani eRačun nije moguće izmijeniti. Potrebno je izraditi ispravak računa i poslati ga kupcu kao novi dokument.
Zašto se ne mogu prijaviti na servis?
Neuspješna prijava može biti uzrokovana pogrešnom lozinkom ili nedovoljnom razinom prava. Obratite se tehničkoj podršci kako bi provjerili i ispravili razlog.
Zašto nam obavijesti o računima dolaze na različite e-mail adrese?
Ako adresa za obavijesti nije zadana u servisu mojeRačun, obavijest će biti poslana na adresu koju je pošiljatelj unio. Preporučuje se kreirati zasebnu adresu (npr. eracun@nazivtvrtke.hr) i postaviti je kao adresu za sve ulazne dokumente.
Kako unijeti tvrtku u adresar?
Tvrtku u adresar dodajete na portalu https://www2.moj-eracun.hr/b2b/login pod Tvrtke → Detalji → Adresar. Upisom OIB‑a i email adrese kupca dodajete ga u adresar; moguće je dodati samo tvrtke koje su upisane u servis.
Kako promijeniti mail kupca za zaprimanje računa preko vaše aplikacije?
Za promjenu emaila kupca u aplikaciji Kreiraj javite se tehničkoj podršci; promjena se provodi uz suglasnost kupca i verifikaciju nove adrese.
Kako izmijeniti ime administratora?
Ime administratora se može izmijeniti na portalu mojeRačun pod Tvrtke → Upravljanje → Osnovni podaci gdje se odabere korisnik i ažurira ime.
Kako mogu slati eRačune?
eRačune možete slati iz integriranog računovodstvenog programa ili putem besplatne web aplikacije Kreiraj; za slanje su potrebni korisnički podaci i prava dobivena nakon registracije.
Mogu li samo učitati svoj PDF računa i poslati ga?
Ne, PDF je samo vizualizacija eRačuna i ne sadrži propisani XML oblik. Za slanje je potrebno napraviti eRačun u aplikaciji Kreiraj ili računovodstvenom programu a PDF priložiti samo kao vizualizaciju.
Zašto Vam moram poslati OIB-ove kupaca?
OIB‑e kupaca potrebno je dostaviti kako bismo obradom baze prikupili točne email adrese za dostavu obavijesti o poslanim eRačunima.
Postoji li opcija paketa za samo 1 eRačun mjesečno?
Za sada ne postoji opcija slanja samo jednog eRačuna bez ugovaranja usluge no uskoro ćemo objaviti nove pakete za korištenje mer usluge tako da pratite promjene na našim društvenim mrežama i službenim web stranicama.
Jesu li mi potrebni dodatni certifikati?
Dodatni certifikati nisu potrebni – uz uslugu mojeRačun dobivate sve potrebne certifikate za kreiranje i slanje eRačuna.
Mogu li povući račun iz Excela i poslati ga kao eRačun?
Ne, račun iz Excela nije moguće poslati kao eRačun. Račun je potrebno izraditi u aplikaciji Kreiraj ili računovodstvenom programu; Excel dokument možete priložiti samo kao vizualizaciju.
Možemo li kasnije povećati paket?
Da, paket je moguće povećati bilo kada bez naknade.
Posjedujem FINA certifikat, vrijedi li mi i kod vas?
Certifikati FINA‑e nisu potrebni za korištenje servisa mojeRačun; uz našu uslugu dobivate sve potrebne certifikate za slanje eRačuna.
Mogu li se slati eRačuni van ugovorenog paketa?
Da, možete slati eRačune i izvan ugovorenog paketa; takvi računi naplaćuju se po jediničnoj cijeni eRačuna prema važećem cjeniku.
Kada će stupiti na snagu nastavak zakona?
Zakon o obveznoj razmjeni eRačuna primjenjuje se od 1.siječnja 2026. za sve obveznike PDV‑a te od 1. siječnja 2027. za subjekte izvan sustava PDV‑a.
Mogu li raskinuti ugovor prije isteka?
Ugovor se može raskinuti prije isteka, ali u tom slučaju naplaćuju se penali prema ugovoru.