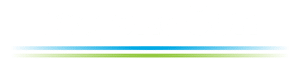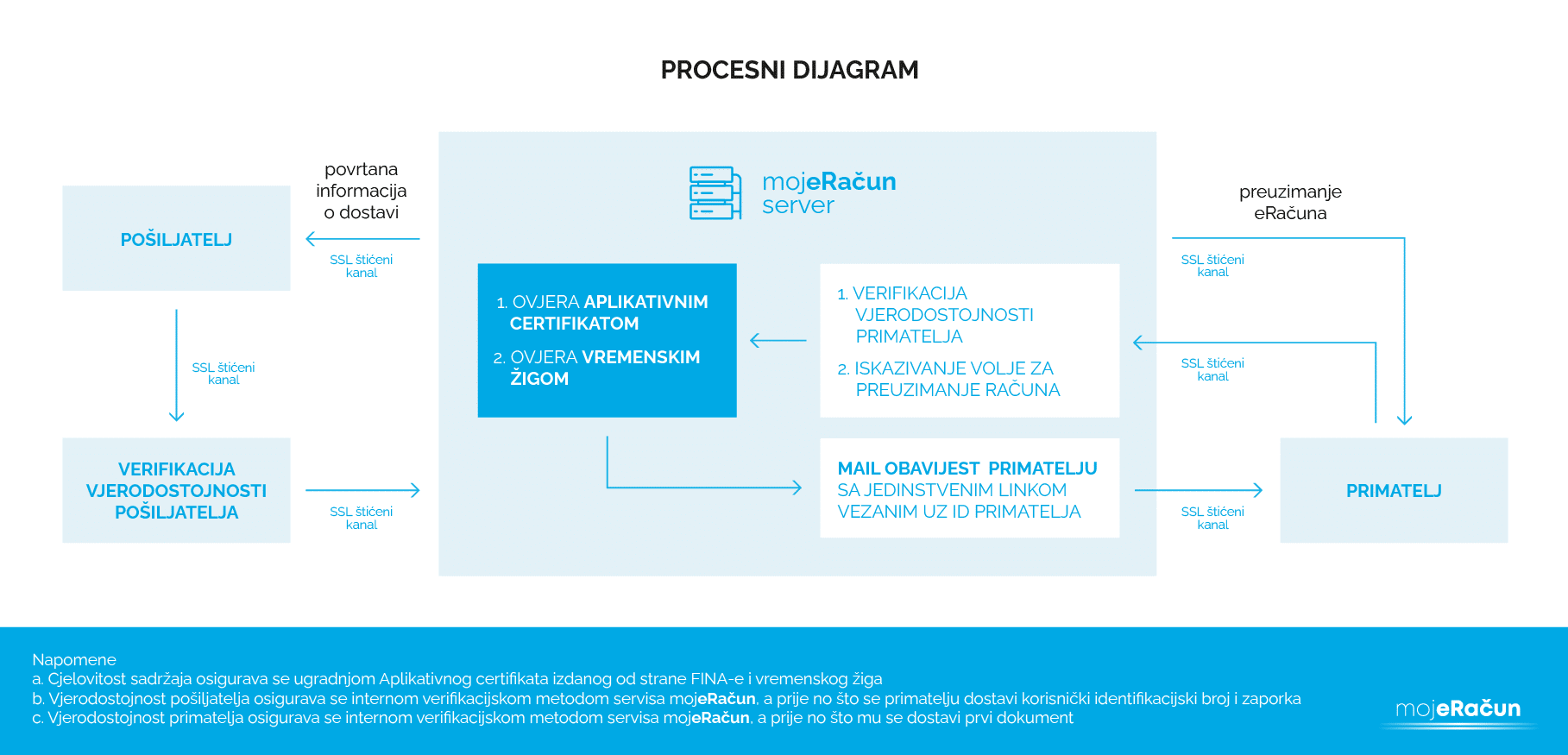Info centar

Slijedom upita korisnika koji uz mojeRačun koriste i usluge servisa FINA e-Račun, a koji su od navedenog informacijskog posrednika putem e-maila dobili obavijest kako od 30. srpnja 2023. godine više neće moći koristiti usluge drugog informacijskog posrednika za slanje eRačuna, obavještavamo vas kako je riječ o promjenama u poslovanju Fininog servisa, a ne centralne platforme.
Svi korisnici tvrtke Elektronički računi (mojeRačun), mogu i nadalje nesmetano slati i zaprimati elektroničke račune sa subjektima i tijelima unutar mojeRačun mreže, kojih je danas nešto više od 90.000.
Jednako tako, mogu i nadalje nesmetano razmjenjivati eRačune u postupcima javne nabave te isto tako ostvarivati razmjenu sa korisnicima drugih informacijskih posrednika s kojima je servis mojeRačun povezan (Financijska agencija, Hrvatski Telekom, mStart d.o.o., Editel Adria d.o.o., Megatrend Redok d.o.o. i OptimIT d.o.o.).
Sukladno navedenome, usluga mojeRačun i dalje će, kao i do sada, svim svojim korisnicima omogućavati neograničenu razmjenu eRačuna sa svim poslovnim subjektima u Hrvatskoj.
FINA kao upravitelj centralne platforme ima zadatak održavati i upravljati centralnom platformom za razmjenu eRačuna na koju je integrirano 16 informacijskih posrednika, među kojima je i tvrtka Elektronički računi (mojeRačun), koji su usklađeni s normom za eRačun i ovlašteni da posreduju u razmjeni eRačuna između izdavatelja i naručitelja u javnoj nabavi.
Sukladno Zakonu o elektroničkom izdavanju računa u javnoj nabavi, javni naručitelji (JLRPS), javna tijela koja su osnovala JLPRS te sektorski naručitelji, uslugu slanja eRačuna mogu povjeriti bilo kojem ovlaštenom informacijskom posredniku.
Servis mojeRačun ovlašteni je informacijski posrednik za slanje i zaprimanje elektroničkih računa, kako prema javnim i sektorskim naručiteljima, tako i prema poslovnim subjektima, na što nikako ne utječe promjena poslovnog modela drugih informacijskih posrednika na tržištu.
Izmjenama u poslovanju servisa FINA e-Račun mijenja se isključivo način pružanja njihove komercijalne usluge, no za korisnike usluge mojeRačun način slanja i zaprimanja ostaje isti.
eRačun je digitalni dokument, pravno identičan papirnatom računu i potpisan digitalni certifikatom te vremenskim žigom. Svaki eRačun poslan putem servisa Moj-eRačun ima status preporučene pošiljke, jer imate uvid u točno vrijeme kada je poslani eRačun preuzet od strane primatelja
ePlati je brend pod kojim su objedinjene i na tržite plasirane dvije temeljne platne usluge proizašle iz revidirane PDS2 direktive (Payment Services Directive) - usluge iniciranja plaćanja (PIS - Payment Initiation Service) i informiranja o računu (AIS - Account Information Services) iz računovodstvenog programa ili poslovnog rješenja (ERP).
DMS je sustav za upravljanje dokumentima koji se koriste u poslovnim procesima (eng. Document Management System).
DMS omogućava organizaciju pohrane digitalnih dokumenta, možete obrađivati, razvrstavati, pretraživati, odobravati, likvidirati te ih potpisivati s naprednim elektroničkim potpisom. Možete također postavljati odobrenja za korisnike, kreirati hodograme za dokumente, te slati dokumente iz DMS-a klijentima ili ih arhivirati u eArhiv.
Moj-eArhiv je sustav za čuvanje i pohranu svih dokumenata u digitalnom obliku (bez obzira je li dokument u izvornom obliku digitalan ili ne).
- Moj-eArhiv je krajnje odredište vaših eDokumenata
- Pretraga dokumenata neusporedivo je brža (nekoliko sekundi), dokumenti su bitno sigurniji, a istovremeno štedite papir, eliminirate troškove ispisa ili gubitka dokumenata i prostora za arhiviranje
- Vaši dokumenti čuvani su u dva podatkovna centra na dvije odvojene geografske lokacije na ukupno 4 servera što vam pruža izuzetno visok stupanj sigurnosti.
- eRačuni se arhiviraju na razdoblje od 11 godina sukladno zakonskim propisima Republike Hrvatske.
- Servis Moj-eRačun nositelj je Certifikata informacijske sigurnosti ISO 27 001 što jamči dodatnu sigurnost vaših dokumenata.
- eRačuni i ostali eDokumenti koje pošaljete putem servisa Moj-eRačun automatski se pohranjuju u Moj-eArhiv.
- eRačuni su pohranjeni u svom izvornom obliku zajedno s privitcima, aplikativnim certifikatom i vremenskim žigom. Tako arhivirane račune nije potrebno ispisivati i čuvati u papirnatom obliku te je iz tog razloga Moj-eArhiv idealno rješenje za arhiviranje takvih dokumenata.
- Jednostavan i neposredan on-line pristup dokumentima svim ovlaštenim korisnicima.
Kreiraj je naša online aplikacija za kreiranje i slanje eRačuna, koju pružamo besplatno našim korisnicima koji ne koriste računovodstveni program. Kreiraj aplikacija i video vodič.
Duljina trajanja procesa integracije ovisi isključivo o tome koliko je računovodstveni program u startu kompatibilan sa servisom Moj-eRačun tj. da li računovodstveni program posjeduje mogućnost kreiranja XML datoteke, koji je sadržaj kreirane XML datoteke, da li program sadrži sve potrebne podatke za kreiranje XML datoteka itd. prosječno trajanje integracije je dva tjedna. Za detaljniju procjenu molimo Vas obratite se našem timu konzultanata putem e-maila integracije@moj-eracun.hr
Servis Moj-eRačun
Što je elektronički račun?
Elektronički račun (eRačun) je račun izdan i poslan elektroničkim putem. eRačun se sastoji od XML zapisa i PDF vizualizacije računa potpisanih digitalnim certifikatom i vremenskim žigom. Račun poslan u PDF formatu na email primatelja bez XML strukture i bez elektroničke validacije se ne smatra digitalnim računom.
Prednosti slanja eRačuna su sljedeće:
- Proces slanja se odvija trenutno uz točnost dostave koja nadilazi tradicionalne metode slanja
- Preuzimanje eRačuna je besplatno (kao i kod obične pošte, pošiljatelj plaća slanje)
- eRačuni se ne trebaju ispisivati i kuvertirati (nemjerljiva ekološka korist jer osigurava uštedu u papiru, opremi i struji).
- Cijena po jednom računu je manja od cijene bilo kojeg klasičnog poštanskog servisa.
- Statusi slanja su zagarantirani te se svaki poslani eRačun smatra preporučenom pošiljkom.
Pravna pozadina
Pravna podloga eRačuna zasniva se na regulativama i standardima Europske unije koje su prenesene u hrvatski pravni sustav. Elektronički račun u hrvatskom zakonodavstvu je u potpunosti izjednačen s računom u papirnatom obliku.
U trenutku kada pošaljete eRačun, servis Moj-eRačun u njega automatski ugrađuje ugrađuje elektronički potpis s aplikativnim certifikatom i vremenski žig kako bi osigurao vjerodostojnost pošiljatelja i nepromjenjivost sadržaja Vašeg elektroničkog računa.
Također, po Zakonu o financijskom poslovanju i predstečajnoj nagodbi – NN 108/12, 144/12, 81/13, 112/13, 71/15, 78/15 – valuta plaćanja kreće od trenutka primitka računa. Po navedenoj odredbi eRačun je idealan oblik slanja računa jer se jedino eRačunom zna točno vrijeme primitka istog
Servis Moj-eRačun pravno je usklađen (reguliran) sa odredbama slijedećih dokumenata:
- Zakon o PDV-u – NN 73/13, 99/13, 148/13, 153/13, 143/14
- Pravilnik o PDV-u – NN 73/13, kao i svim naknadnim Izmjenama i dopunama istog
- Mišljenje Porezne uprave za račun u elektroničkom obliku, Zagreb, 10.03.2014
- Zakon o elektroničkom potpisu (NN 10/02, 80/08, 30/14)
- Zakon o računovodstvu (NN 78/15, 134/15)
eRačun u javnoj nabavi
Zakon o elektroničkom izdavanju računa u javnoj nabavi propisuje obvezu primanja i slanja eRačuna za sve obveznike Zakona o javnoj nabavi za sve vrste postupaka nabave, uključujući i tzv. bagatelne nabave, i to:
- Od 1.12.2018. obveznici ZOJN su obvezni zaprimati elektroničke račune
- Od 1.7.2019. dobavljači obveznika ZOJN su obvezni slati elektroničke račune
Svi javni i sektorski naručitelji (definicija iz Zakona o javnoj nabavi; pojednostavljeno: svi korisnici državnog/lokanog proračuna) su od 1.7.2019. godine obvezni zaprimati i slati isključivo eRačune (bez obzira na vrijednost posla) i to u formatu propisanom EU normom o standardizaciji e-računa
Za sve pravne subjekte koji izdaju račune Naručiteljima to znači:
- da im nakon 1.12.2018. Naručitelji obveznici javne nabave ne smiju odbiti zaprimiti poslani eRačun
- da su od 1.7.2019. prema Naručiteljima obveznicima javne nabave obvezni poslati isključivo eRačun (bez obzira na vrijednost posla)
- Ukoliko poslije 1.7.2019. spomenutim kupcima pošalju papirnati račun oni ga neće smjeti zaprimiti pod prijetnjom kazne tj. pravni subjekt se neće moći naplatiti
Za javne naručitelje koji su korisnici državnog proračuna je obvezan informacijski posrednik FINA.
Jedinice lokalne i regionalne samouprave i sva povezana društva/tijela će moći samoinicijativno odabrati informacijskog posrednika, kao i Sektorski naručitelji.
Tehnička pozadina
Servis Moj-eRačun u razmjeni eRačuna u podatkovnom (XML) obliku podliježe standardu UBL 2.1.
Svi poslani i primljeni eRačuni pohranjuju se u eArhivi na vremenski rok od 11 godina. eRačuni se pohranjuju u XML obliku uz PDF vizualizaciju te priloge poslane uz eRačun.
Svi tehnički standardi usklađeni su s Pravilnikom o PDV-u i direktivama Europske unije.
Nakon izrade, eRačun se šalje putem servisa Moj-eRačun gdje se potpisuje aplikativnim certifikatom, izdanim od strane FINA-e, i na koji se ugrađuje kvalificirani vremenski žig. Tako ovjeren eRačun šalje se primatelju koji ne mora biti ugovorni korisnik servisa kako bi primio eRačun.
Primatelj automatski dobiva obavijest o primitku eRačuna. Ukoliko primatelj ne želi odmah preuzeti eRačun (radi neznanja, nezainteresiranost ili nečeg trećeg), agenti servisa Moj-eRačun u roku od dva dana od slanja obavijesti o eRačunu telefonski kontaktiraju primatelja i vode računa da se vaši eRačuni preuzmu.
Kako se registrirati?
Zatraži ponudu
Ponudu za uslugu možete zatražiti ovdje
Time ćete pokrenuti automatski proces aktivacije usluge. Nakon popunjavanja forme koja se nalazi na link-u ćete dobiti email obavijest s ugovorom i ponudom u privitku uz upute za daljnje korake.
Ukoliko niste dobili tu email obavijest ili se u privitku ne nalaze ponuda i ugovor možete nam se javiti putem forme na https://www.moj-eracun.hr/cms/prodajna-podrska/
Ako ste knjigovodstveni servis koji želi fakturirati za svoje klijente, molimo da popunite formu za prodajne upite na https://www.moj-eracun.hr/cms/prodajna-podrska/.
Kako aktivirati uslugu
Nakon prihvaćanja ponude i potpisivanja ugovora sustav Vas automatski preusmjerava na drugi korak registracije. Pozorno pročitajte upute na stranice te učitajte:
- Izjavu
Učitajte skeniranu, potpisanu i žigom ovjerenu izjavu u privitku emaila koji ste primili nakon prvog koraka registracije - Potpisani ugovor
Sve stranice ugovora moraju biti skenirane i priložene kao jedna datoteka. Za spajanje više PDF datoteka u jednu možete koristiti sljedeći link: Merge PDF - Izvadak iz sudskog registra
Korisni linkovi: Pravosuđe, Obrtni registar i Registar udruga. Izvatke preuzete s gornjih linkova morate potpisati i pečatirati. - Excel tablica kupaca
Excel tablica komitenata u obliku: prvi stupac – OIB tvrtke, drugi stupac – naziv tvrtke
Ispod polja za učitavanje možete odabrati aktivaciju po ubrzanom postupku kojom se garantira aktivacija unutar 24 sata. Nakon što pritisnete gumb „Pošalji“ dokumentacija se učitava na našem servisu i prolazi postupak validacije. Nakon što je dokumentacija uspješno validirana na email će te dobiti korisničke podatke.
Korisnički podatci
Korisnički podatci su korisnički ID i lozinka koja Vam služi za pristup servisu, aplikaciji „Kreiraj“ i za aktiviranje usluge u računovodstvenom programu. Korisničke podatke dobivate nakon provjere i potvrđivanja učitanje dokumentacije. Ukoliko niste dobili korisničke podatke ili se ne možete prijaviti na servis, molimo da nas kontaktirate putem web forme za tehničke poteškoće na https://www.moj-eracun.hr/cms/tehnicka-podrska/
Slanje eRačuna
Ukoliko za slanje eRačuna koristite računovodstveni program koji je integriran s Moj-eRačun servisom, potrebno je javiti se distributeru tog ERP-a s korisničkim podacima dodijeljenima prilikom registracije. Održavatelji ERP-a pokazat će Vam slanje eRačuna iz njihovog programa i inicijalno namjestiti potrebne postavke.
Ukoliko nemate računovodstveni program ili Vaš računovodstveni program nije integriran s Moj-eRačun servisom, za slanje možete koristiti našu besplatnu web aplikaciju “Kreiraj”. Upute za korištenje aplikacije nalaze se niže. Za slanje eRačuna iz web aplikacije potrebno je imati unesenu e-mail adresu kupca u adresar, a upute za to se također nalaze niže u tekstu.
“Kreiraj” web aplikacija
Kratke video upute možete pogledati ovdje - https://www.youtube.com/watch?v=8YWLTZ7IUlQ&feature=youtu.be
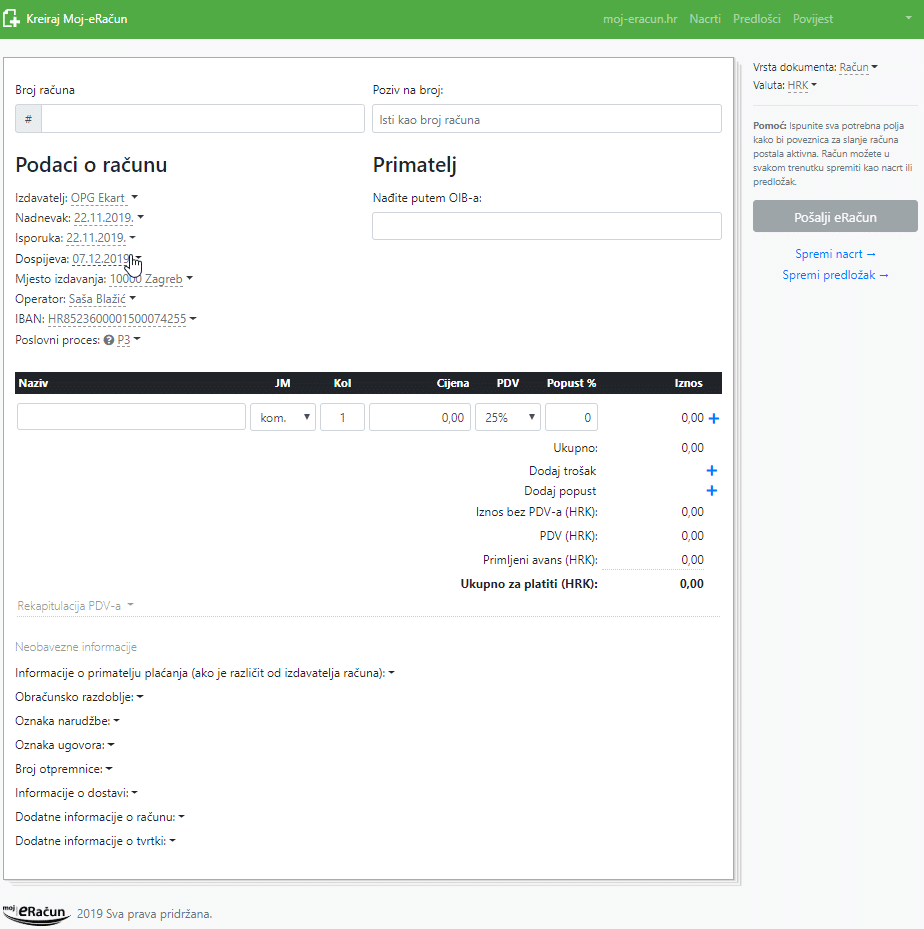
Meni

- Ova tipka Vas vodi na stranicu servisa
- Ovdje možete pogledati sve spremljene nacrte
- Ovdje možete pregledati sve spremljene predloške
- Ova tipka vodi do pregleda povijesti poslanih dokumenata i točnog
vremena prijave i odjave iz aplikacije - Pritiskom na ime korisnika se otvara meni u kojem možete
personalizirati račune koje šaljete logotipom svoje tvrtke i brojem
decimala koji će se upisivati na račun u cijenu i kolićinu.
Ispod menija se nalazi forma za kreiranje eRačuna.
Kreiranje eRačuna
Na vrhu forme se nalazi osnovni podaci o računu.
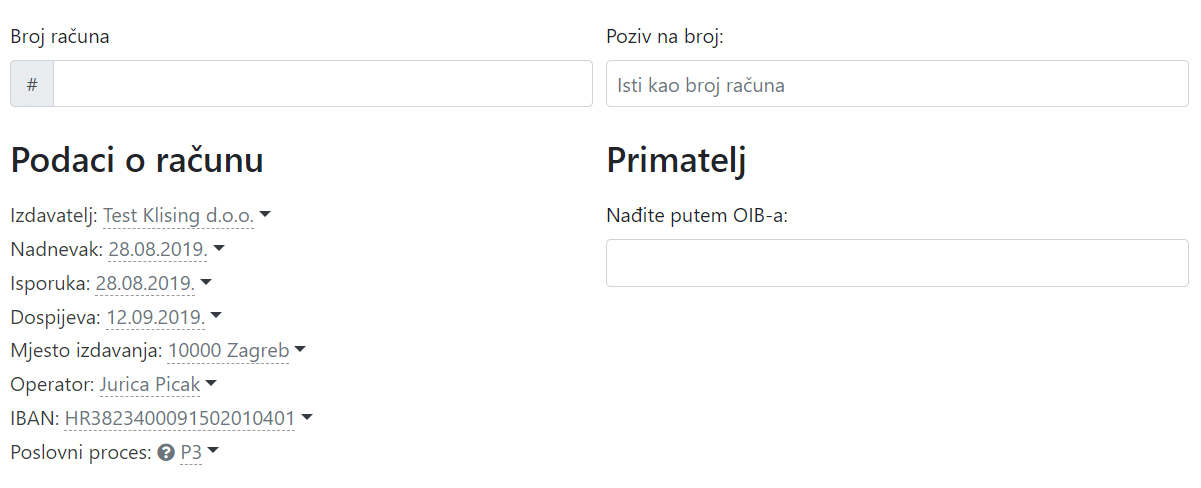
Izdavatelj
Ukoliko eRačune šaljete za više subjekata, u ovom polju možete promijeniti subjekt pošiljatelja.
Nadnevak
Datum računa
Isporuka
Datum isporuke robe ili obavljanja usluge
Dospijeva
Datum dospijeća
Primatelj
Primatelja računa pretražujete po OIB-u subjekta. Kada upišete OIB, ispod polja će se pokazati rezultati pretrage u kojima je potrebno označiti subjekt primatelj eRačuna.
Ukoliko šaljete račun na subjekt koji eRačune primaju na poslovne jedinice, potrebno je odabrati ispravnu poslovnu jedinicu.
Ako ne možete pronaći subjekt po OIB-u, potrebno je dodati taj subjekt u našu bazu primatelja. Molimo da se obratite tehničkoj podršci ukoliko naiđete na ovaj problem.
Poslovni proces
Ovo je obavezno polje u koje je potrebno unijeti oznaku poslovnog proces po kojoj se račun šalje. Automatski se popunjava oznaka P3 te ako je potrebno možete ju promijeniti.
Oznake poslovnih procesa su sljedeće:
P1: izdavanje računa za isporuke robe i usluga prema narudžbenicama, na temelju ugovora
P2: izdavanje računa za isporuke robe i usluga na temelju ugovora
P3: izdavanje računa za isporuku prema samostalnoj narudžbenici
P4: plaćanje unaprijed
P5: plaćanje na licu mjesta
P6: plaćanje prije isporuke
P7: računi s referencama na otpremnice
P8: računi s referencama na otpremnicu i primku
P9: odobrenja ili računi s negativnim iznosima, izdani zbog raznih razloga, uključujući i povrat prazne ambalaže
P10: izdavanje korektivnog računa (storniranje/ispravak računa)
P11: izdavanje djelomičnoga i konačnog računa
P12: samoizdavanje računa.Razrada stavaka
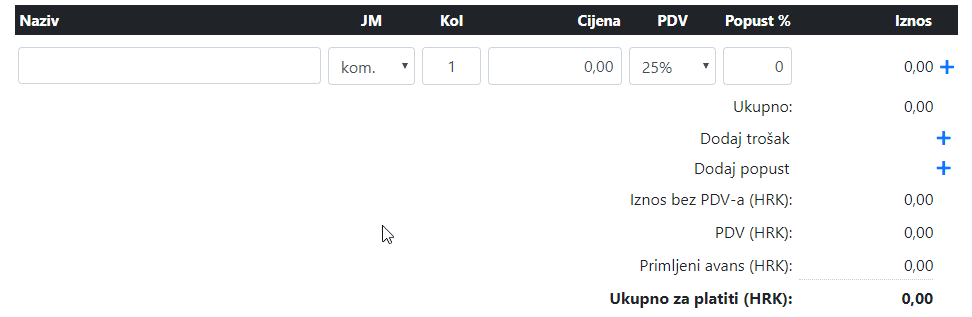
U razradi stavaka moguće je promijeniti jediničnu mjeru (JM), kolićinu, cijenu, porezni razred i popust. Nova stavka se dodaje na plavi plus znak pored stavke. Ukoliko je potrebno upisati količinu koja nije cijeli broj, znamenke treba odvojiti s točkom, primjerice 1.5 kom.
Ukoliko se za porezni razred odabere „Ne podliježe PDV-u“, „Oslobođeno PDV-a“ ili PPO (prijenos porezne obveze), otvoriti će se novo polje (Razlog za izuzeće od PDV-a/neoporezivanje) ispod razrada stavke. U to polje je potrebno upisati na koje članke i stavke zakona se odnosi oslobođenje od poreza.
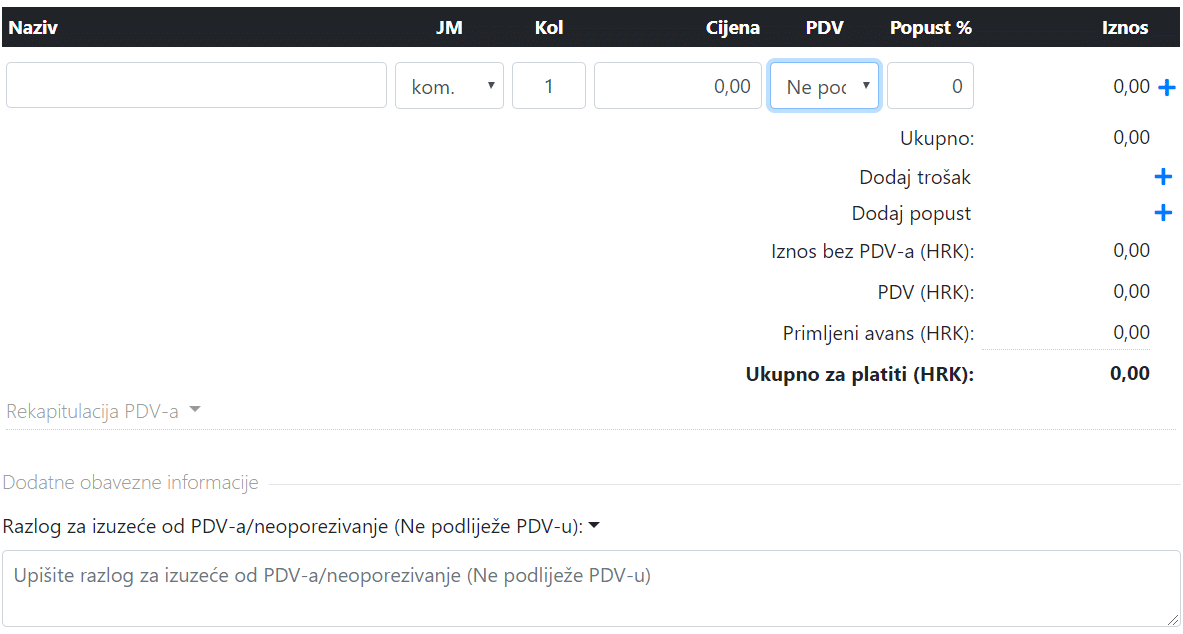
roškove i popuste možete dodati preko plavog plusa pored naziva.
Troškovi
Tri su predefinirana troška:
- Povratna naknada
- Porez na potrošnju u ugostiteljstvu
- Posebni porez na motorna vozila
Putem ta tri troška na ispravan način možete u eRačunu prikazati PPMV, porez na potrošnju i povratnu naknadu. Potrebno je upisati iznos tih troškova te u polje za razlog neoporezivanje upišite ime troška. Više na blogu.
Popust
Dodavanjem ovog polja dodajete popust na razini dokumenta za razliku od popusta koje definirate na stavci.
Primljeni avans
Ako šaljete račun po avansnom računu upišete koliki je bio avans. Izbjegava se storniranje avansnih računa no bitno je naglasiti u neobvezne informacije na koji se avansni račun referencira.
Neobavezni podatci
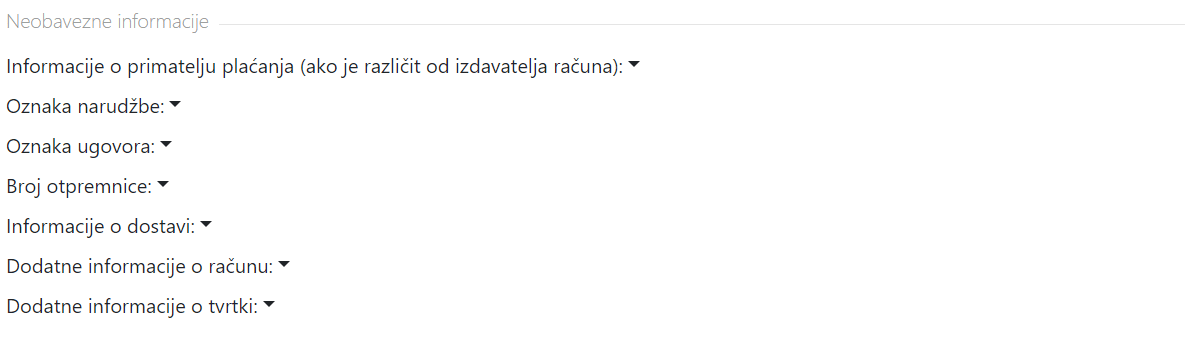
U ovom djelu forme možete upisati ostale informacije o računu, popratnim dokumentima ili subjektu.
Meni za slanje
S desne strane se nalazi meni za odabir dokumenta koji želite poslati (Račun, Odobrenje ili Avansni račun) i novčana valuta računa.
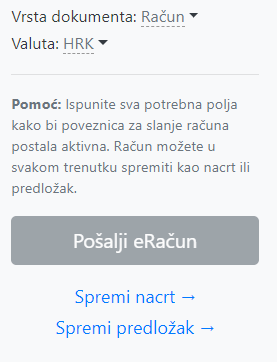
Kada se odabere strana valuta (USD ili EUR) tečaj se mora namjestiti ručno
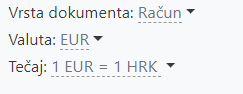
Tipka „Pošalji eRačun“ je zasivljena i ne može se pritisnuti dok sve obavezna polja nisu popunjena. Provjerite unesene podatke ukoliko ne možete pritisnuti tipku „Pošalji eRačun“
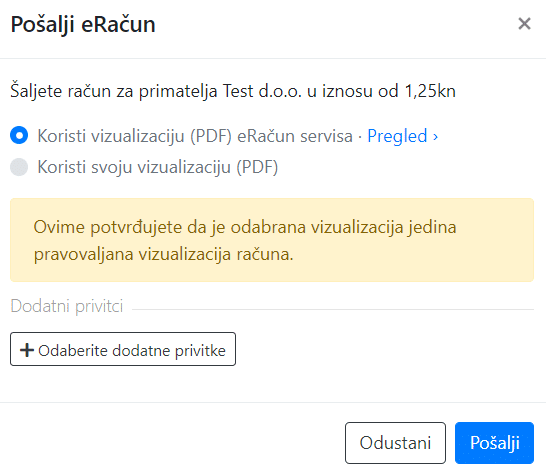
Pritiskom na „Pošalji eRačun“ nakon što su svi podatci popunjeni otvorit će se ovaj prozor. U njemu možete definirati želite li koristiti vlastitu PDF vizualizaciju računa ili koristiti automatski generiranu servisa.
Ukoliko odaberete „Koristi svoju vizualizaciju“ pojaviti će se nova tipka preko koje možete učitati svoju vizualizaciju.
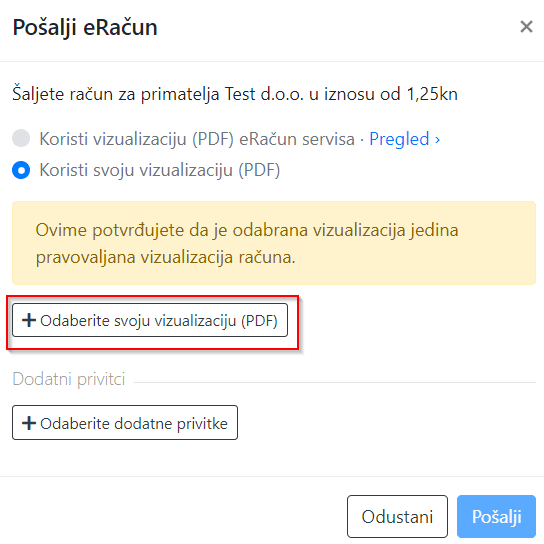
Uz račune možete poslati i privitke. Preporučamo da šaljete maksimalno 2 privitka u pdf i xlsx formatu kako bi predaja računa na server bila što brža.
Nacrti i predlošci
U nacrte se upisuje nedovršeni račun koji zatim možete dovršiti kasnije.
U predloške se zapisuje predložak računa koji se zatim može slati više puta odnosno dok se ne izbriše iz predložaka. Predloške je najbolje koristiti ukoliko imate račune koje uz manje promjene šaljete na redovnoj mjesečnoj bazi.
Matematika aplikacije Kreiraj
Kod izračuna PDV-a gdje cifra ispada na 3 decimale, naša aplikacija koristi standard “round up” zaokruživanja. Što znači da će se iznos 1,385 biti zaokružen na 1,39.
Podrška
Korisnička podrška Servisa Moj-eRačun dostupna je putem web formi dostupnih ovdje:
- Prodajna podrška (za sva pitanja vezana uz registraciju, ponude, pakete, cijene i ugovore):
https://www.moj-eracun.hr/cms/prodajna-podrska/
- Tehnička podrška (za tehničke poteškoće pri slanju i zaprimanju eDokumenata, integraciju računovodstvenog programa sa servisom, tehnička pitanja oko eArhiva i DMS-a, …):
https://www.moj-eracun.hr/cms/tehnicka-podrska/
Podsjećamo svoje korisnike da pri ispunjavanju formi budu što precizniji kako bi obrada zahtjeva bila što preciznija i brža. Na temelju dostavljenih podataka, Vaš će slučaj biti dodijeljen nadležnom agentu i bit ćete kontaktirani u najkraćem mogućem roku. Molimo Vas da prije slanja forme provjerite ispravnost kontakt podataka.
Servis
Servis Moj eRačun služi za administraciju podataka subjekata pošiljatelja eRačuna te pregled poslanih i primljenih eRačuna. Sve informacije o statusu računa i obavljanje preuzimanja možete odraditi na servisu.
Osnovni pojmovi servisa:
- Korisnik - Korisnik je definiran putem email adrese i jedinstvenog korisničkog ID-a. Korisnici mogu biti povezani sa više subjekata i po subjektima imati definirane role koje definiraju razinu prava.
- Subjekt – Subjekt je definiran preko OIB-a. U jednom subjektu je moguće imati više korisnika sa različitom razinom prava.
Moj eRačun servis
Pristupa se pute putem stranice www.moj-eracun.com pritiskom na tipku "Prijava".
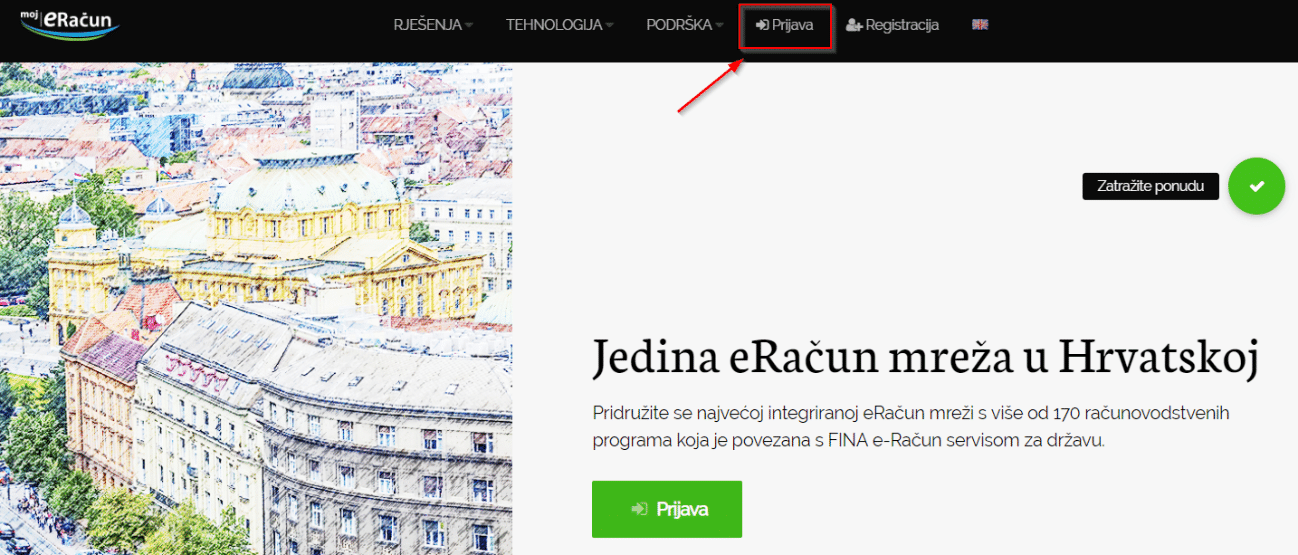
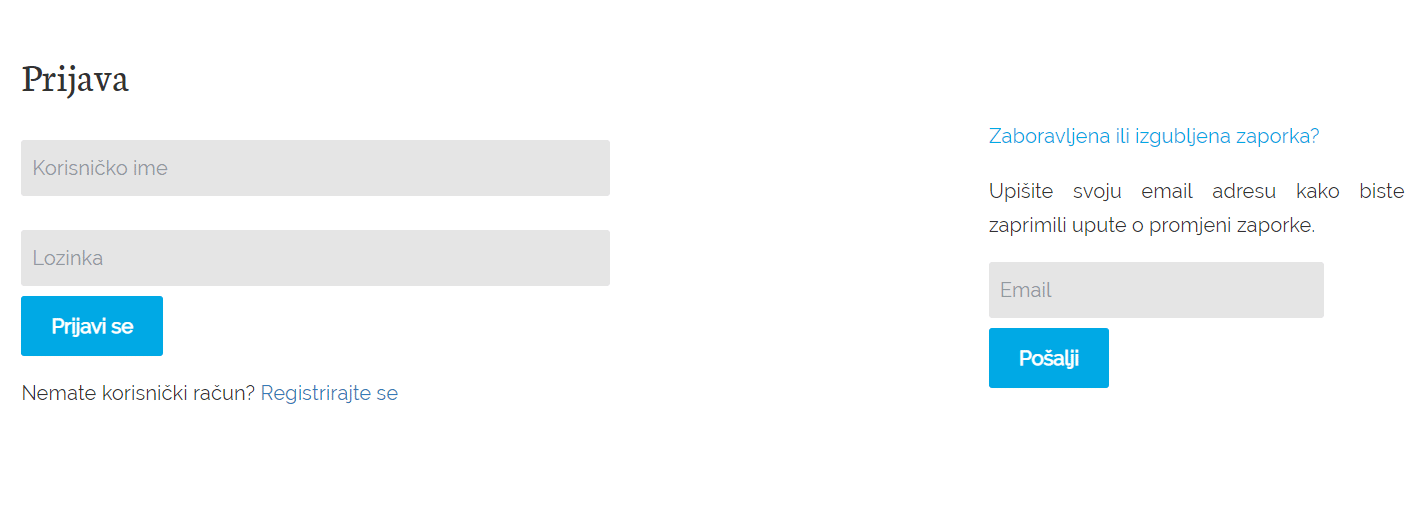
Na stranici za prijavu je potrebno upisati korisničke podatke i stisnuti gumb “Prijavi se”. Ukoliko zaboravite ili izgubite zaporku, proces izmjene možete pokrenuti proces za zamjenu lozinke.
Pregled dokumenata
Statusi
- U pripremi
- Račun je upravo u izradi ili čeka na obradu Servisa Moj-eRačun (certificiranje, potpisivanje itd). Računi u ovom statusu prosječno ostaju nekoliko sekundi, no u vrijeme ekstremno velikog prometa mogu ostati u statusu “U pripremi” i više sati.
- Poslano
- Račun je uspješno obrađen i e-mail obavijest o primitku računa poslana je primatelju. Račun čeka na preuzimanje.
- Potpisano
- Račun je obrađen od strane MeR i čeka na slanje u sustav drugog informacijskog posrednika. Računi u ovom statusu u prosjeku ostaju nekoliko sekundi, no prijenos može potrajati i do 24 sata u ekstremnim situacijama.
- Dostavljeno
- Račun je uspješno zaprimljen i preuzet od strane primatelja. Ukoliko primatelj koristi usluge drugog informacijskog posrednika, status dostavljen podrazumijeva da je račun zaprimljen u sustav drugog posrednika i da je proslijeđen primatelju. Dodatne informacije prenosit će se kroz Procesne statuse (više o procesnim statusima niže).
- Neuspjelo (crvena boja)
- Ukoliko se radi o računu koji mora proći validaciju Centralne platforme, status neuspjelo znači da ju nije prošao; ako se radi o razmjeni računa među dva Moj-eRačun korisnika koji nisu obveznici JN, status neuspjelo znači da račun nije preuzet unutar 5-10 radnih dana.*
- Neuspjelo (siva boja)
- Račun je poslan, no nije ga bilo moguće obraditi i proslijediti primatelju (neispravan XML, greška pri certificiranju i sl.) - ovakve računa preporučamo ponovo poslati, a ako i pri ponovljenom slanju ne budu obrađeni, potrebno je detaljnije provjeriti XML.
- Opozvan
- Račun je opozvan od strane pošiljatelja i time više nije dostupan za preuzimanje primatelju. Račune za obveznike javne nabave standardno nije moguće opozvati jer se transfer na Centralnu platformu vrši unutar nekoliko sekundi.
*dodatne informacije o statusu Neuspjelo i razlozima za isti potražite niže u paragrafu “Greške prilikom slanja”
Procesni statusi (automatski)
- Zaprimljen (siva boja)
- dokument je uspješno zaprimljen na centralnu platformu i proslijeđen informacijskom posredniku primatelja. Informacijski posrednik zaprima dokument u svoju mrežu i prosljeđuje ga primatelju
- Potvrda zaprimanja (siva boja)
- primatelj je preuzeo dokument (ekvivalent statusa dostavljeno u MeR mreži)
Dodatni procesni statusi (odabire ih sam primatelj računa)
- Odobren (zelena boja)
- primatelj je prihvatio dokument – slaže se s njegovim sadržajem i neće ga odbiti
- Odbijen (crvena boja)
- primatelj je odbio dokument te bi trebao upisati razlog odbijanja
- 2/3 (Djelomično) plaćen (zelene boje)
- primatelj je platio račun u potpunosti ili djelomično
Greške prilikom slanja
Najčešće pogreške prilikom slanja :
- Račun pod tim brojem već postoji u pretincu primatelja
- Molimo da provjerite jeste li račun s istim brojem računa već poslali
- Ne postoji pretinac za naručitelja
- Primatelj nije omogućio dostavu eRačuna (još uvijek se nije registrirao na Centralnu platformu)
- Molimo da primatelja hitno obavijestite da se registrira na Centralnu platformu kako bi mu mogli poslati račun
- Popis subjekata registriranih na CP možete provjeriti na linku https://servisi.fina.hr/e-racun-javna-trazilica/
- Račun nije izdan na ispravnu poslovnu jedinicu
- Ukoliko primatelj računa na CP ima registrirano više poslovnih jedinica, a upisali ste pogrešnu poslovnu jedinicu u e-računu ili niste upisali niti jednu, takav račun se ne može poslati na Centralnu platformu
- Molimo da klikom na link https://www.moj-eracun.hr/hr/Subjekt/FindPJ pregledate registrirane poslovne jedinice
- Ako je problem bio zbog neispravne poslovne jedinice, unesite ispravnu I ponovite slanje eRačuna
- Ukoliko je račun pod tim brojem već dostavljen na neispravnu poslovnu jedinicu, potrebno je izmijeniti broj računa
- Format ili broj privitaka nije podržan
- Svi privitci moraju biti u .xlsx ili .pdf format
- Ukoliko trebate poslati privitak koji je u .xls (excel), .docx (word) ili nekom drugom formatu, morate ga konvertirati u .pdf
- Oznaka porezne kategorije nije u skladu s propisanim ili postoje matematičke pogreške u rekapitulaciji poreza
- Molimo javite se distributeru svog računovodstvenog programa kako bi provjerili ispravnost poreznih oznaka poreznih kategorija
- Kodne oznake (npr. mjernih jedinica) nisu u skladu s propisanima
- Molimo javite se distributeru svog računovodstvenog programa kako bi provjerili jesu li kodne oznake ispravne
- Primatelj nije poslovni subjekt ispravnog tipa
- Račun je poslan B2G kanalom, a subjekt je registriran kao gospodarstvenik/račun je poslan B2B kanalom, a subjekt je registriran kao obveznik javne nabave
- Potrebno je provjeriti ispravnost registracije primatelja - mogući uzroci su: neispravno ispunjavanje obrasca za registraciju na CP, neispravna obrada obrasca, greška u prikazu subjekta na registru, greška u definiciji subjekta unutar našeg sustava
- Registar je dostupan ovdje: https://servisi.fina.hr/e-racun-javna-trazilica/
- Ukoliko je potrebna intervencija naše tehničke podrške, dostupni smo putem web forme: https://www.moj-eracun.hr/cms/tehnicka-podrska/
Nakon javljanja održavatelju računovodstvenog programa i ispravljanja XML strukture ponovite fakturiranje neuspjelih računa. Ukoliko iz bilo kojeg razloga niste u mogućnosti ponoviti slanje iz svog ERP-a, možete ga poslati iz naše web aplikacije (https://kreiraj.moj-eracun.hr/)
Dodatno:
Svim našim partnerima (održavateljima ERP-ova) omogućen je pregled logova za njihove korisnike putem linka https://www.moj-eracun.hr/hr/PartnerPanel/ErrorLog.
Poslani dokumenti
Pregled poslanih dokumenata imaju svi korisnici s rolom Pošiljatelj ili Administrator. Osim pregleda statusa, broja dokumenata te vremena slanja i zaprimanja u ovom sučelju postoje funkcijske tipke za manevriranje dokumentima.
- Detalji o dokumentu – otvara novi tab odakle je moguće pregledati kreirani PDF, ponoviti e-mail obavijest o računu, dodati privitak i sl.
- Preuzimanje PDF-a
- Osporavanje računa
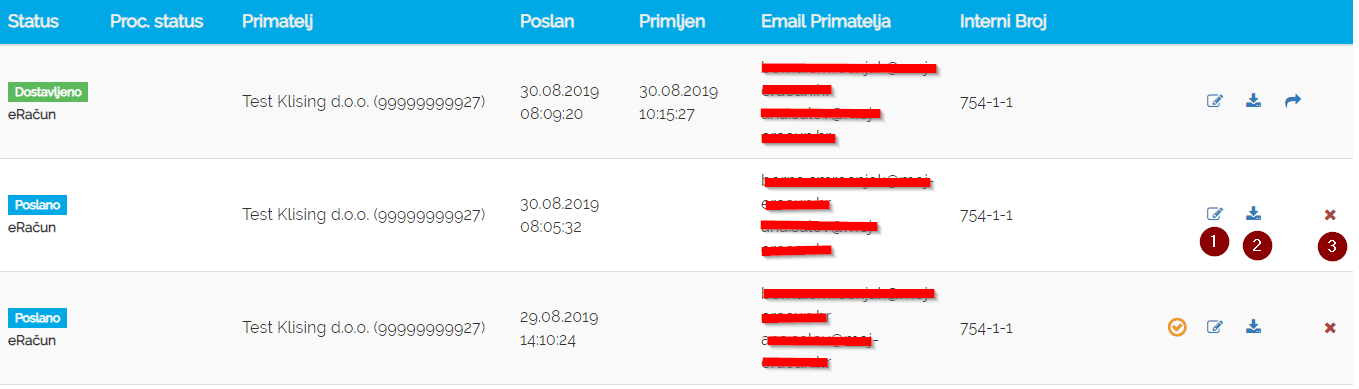
Pretraživanje poslanih dokumenata
Prilikom pretraživanja poslanih dokumenata moguće je kombinirati više parametara označenih brojevima 1 – 11 na prikazu niže.
Parametri 8 i 9 odnose se na datume slanja eDokumenata, a parametri 10 i 11 na datume preuzimanja eDokumenata.
Klikom na “CSV za neuspjele” (12) dobivate excel tablicu s popisom neuspjelih računa.
Klikom na “Broj dokumenata” (13) otvara se pop-up s brojem poslanih dokumenata u tekućem mjesecu.
Klikom na “Izvezi” kreira Excel tablica na temelju odabranih parametara pretraživanja i preuzima na Vaše računalo za lakše manevriranje dokumentima ili dodatne analize.
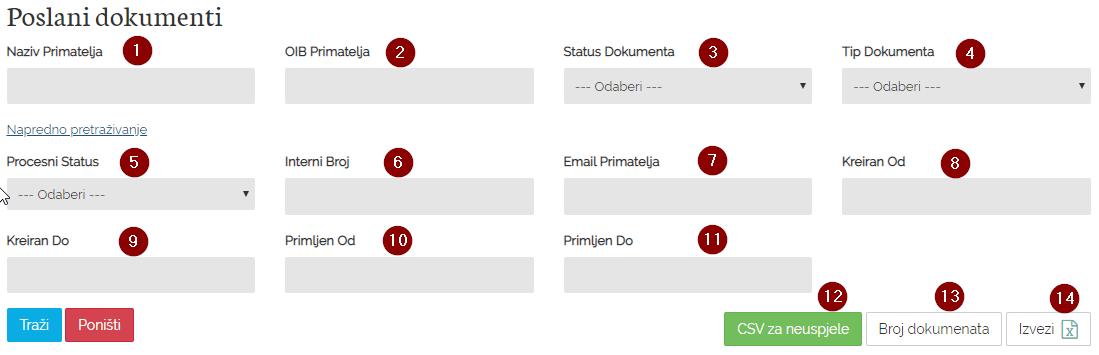
Administriranje tvrtke
Klikom na gumb „Tvrtke“ otvara se popis tvrtki u kojima je Vaš korisnik stavljen na neku rolu. Odaberite tvrtku koju želite administrirati klikom na gumb „Upravljanje“.
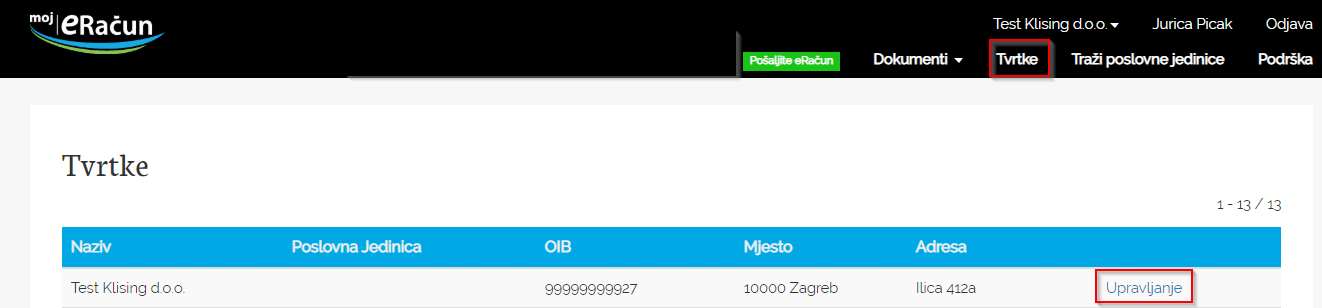
U pregledu tvrtke možete vidjeti 8 tab-ova koji služe za administraciju Vašeg subjekta.
Osnovni podatci
U ovom tab-u možete izmijeniti osnovne podatke o Vašoj tvrtci. Molimo Vas da ne mijenjate OIB, adresu ili naziv tvrtke bez prethodnog obavještavanja tehničke podrške.
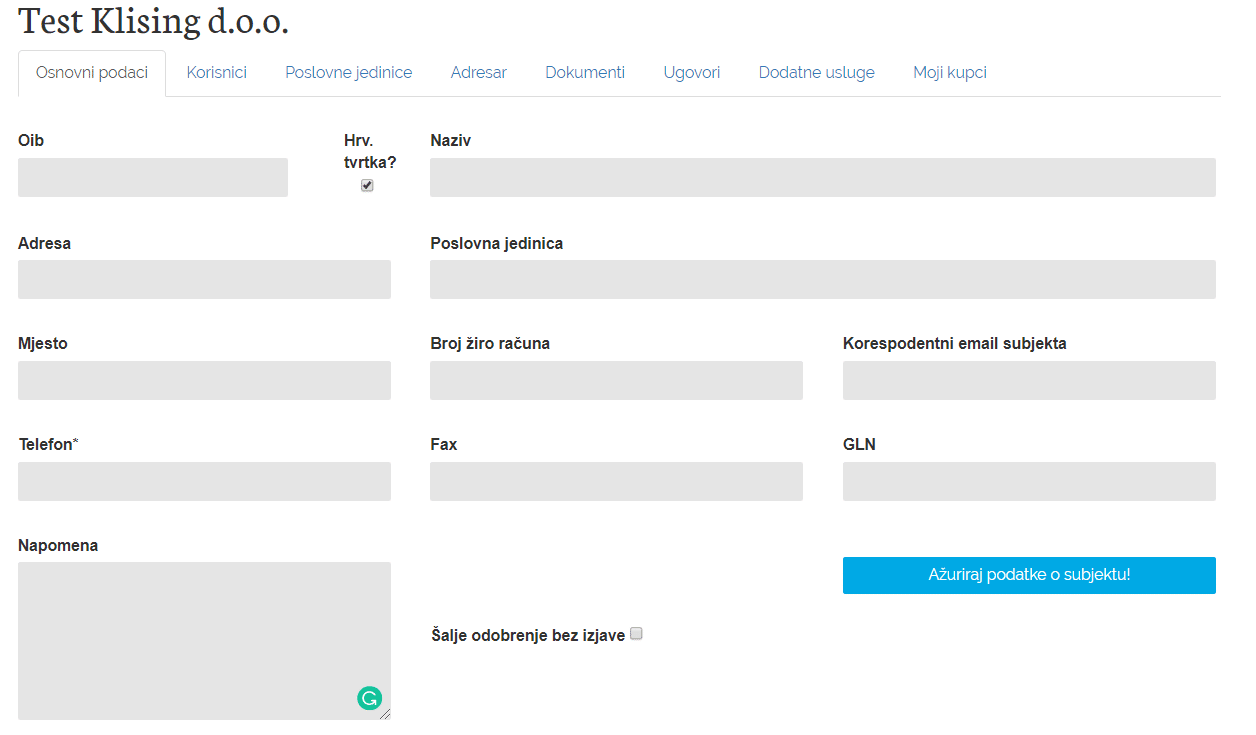
Nakon popunjavanja forme pritisnite „Spremi“ te će se korisnik kreirati. Napominjemo da je u lozinci poželjno koristiti više od 8 znakova sa barem jednim velikim slovom, brojkom i znakom. Ukoliko dodajete novog korisnika koji će slati eDokumente potrebno je za njega kreirati izjavu.
Role korisnika
Razine prava na servisu:
- Administrator tvrtke - najviša rola, jedina ima ovlasti mijenjati podatke o tvrtki te brisati i dodavati korisnike, mijenjati adresar i slično
- Potpisnik - rola koja omogućava vlastoručno potpisivanje dokumenata. Servis podržava i vlastoručno potpisivanje dokumenata (zasad samo pdf) iako se to rijetko koristi
- Pošiljatelj - rola koja dozvoljava slanje eDokumenta kao i pregled svih poslanih eDokumenata
- Primatelj - rola koja omogućava preuzimanje računa sa Servisa ili automatski import računa u ERP, ali ne i slanje
- Pristupnik - rola koja se dodjeljuje primatelju koji nije registriran u sustav, ali mu je poslan eRačun. Ima ovlasti pogledati i preuzeti samo onaj račun koji je njemu poslan direktno na njegovu e-mail adresu. Nema pristup Servisu i račune može preuzimati samo s e-mail obavijesti.
Bitno je napomenuti kako mijenjanje lozinke dovodi do nemogućnosti slanja iz računovodstvenih programa u koje su upisani stari podaci. Korisnik treba sam promijeniti podatke ili se javiti održavatelju programa da to učini za njih.
Adresar
Adresaru pristupate preko tab-a adresar u pregledu tvrtke.

Kako biste unijeli novog kupca u svoju bazu primatelja, potrebno je dodati novi unos u adresar. Vaš adresar se nalazi u pregledu tvrtke. Pritiskom na gumb “Novi unos” se otvara forma u kojoj je potrebno pronaći tvrtku koju želite unijeti po OIB-u i staviti njihovu e-mail adresu za zaprimanje eRačuna.
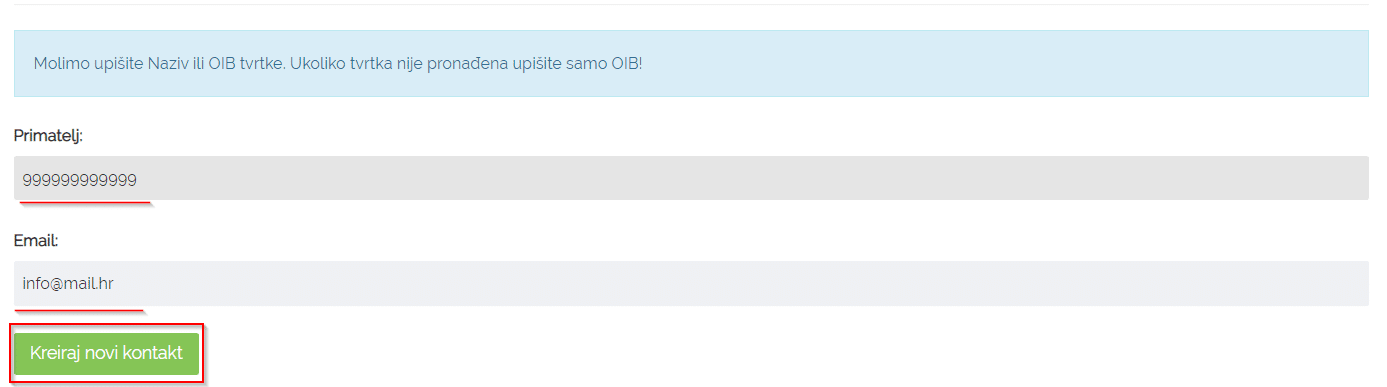
Dokumenti
U tab-u „dokumenti možete preuzeti izjavu za nove korisnike pošiljatelje u Vašoj tvrtci. Kada pritisnete „Preuzmi izjavu“ otvoriti će se forma za kreiranje nove izjave. Popunjenu izjavu preuzmite i potpišite te pošaljete na našu adresu – Elektronički računi d.o.o., Ilica 412a, 10000 Zagreb.
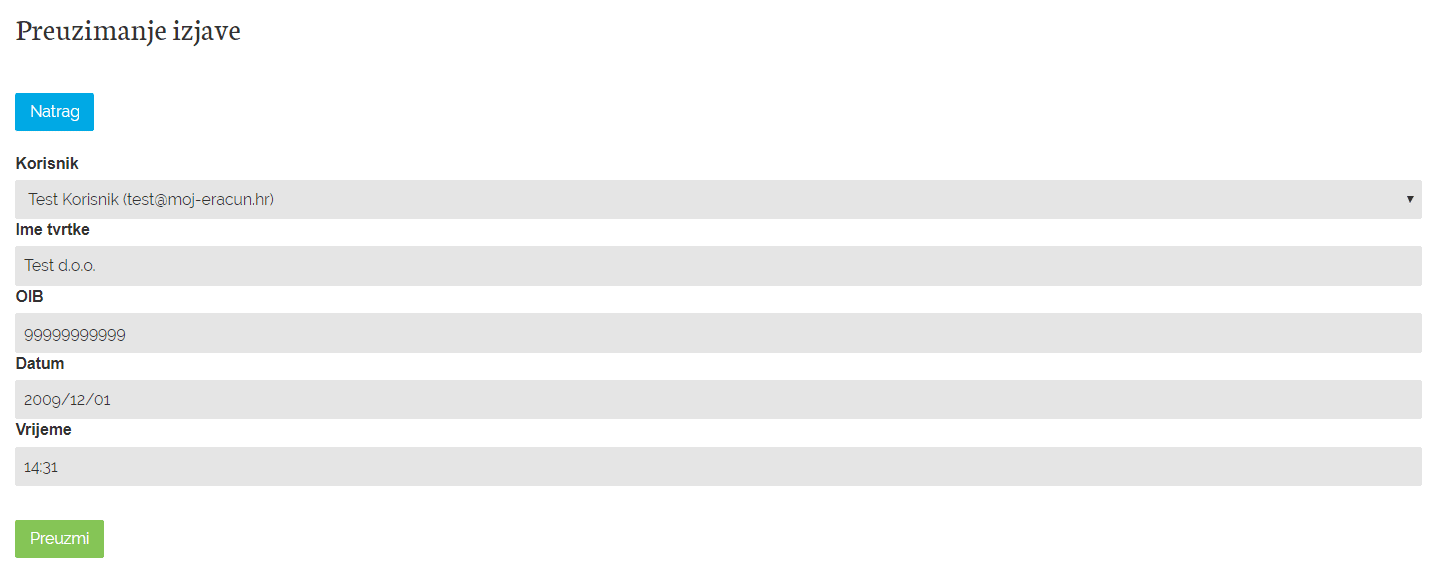
Ugovori/Dodatne usluge/Moji kupci
Ovo su polja u kojima će se pojaviti značajke koje su još uvijek u razvoju. Ta polja za sada možete zanemariti.
Poslovne jedinice
Neki subjekti imaju registrirane poslovne jedinice te se za slanje računa tim subjektima, uz OIB, treba definirati poslovna jedinica. Računi poslani samo na OIB tih tvrtki neće biti ispravno dostavljeni. Ukoliko koristite knjigovodstveni program koji je integriran sa servisom, molimo vas da se javite održavatelju istog kako bi dobili informaciju gdje morate upisati šifru poslovne jedinice.
Ukoliko šaljete preko aplikacije „Kreiraj“, kada pretražite subjekt prema OIB-u, izlistat će se sve poslovne jedinice subjekta kojeg pretražujete.
Šifru poslovne jedinice možete pronaći na javnom registru FINA-e na linku –> https://servisi.fina.hr/e-racun-javna-trazilica/.
Također, poslovne jedinice subjekata možete pretražiti u servisu putem OIB-a. Kada se upiše OIB pritisnete na drop-down polje koje prikazuje traženi subjekt te će se u tablici niže pojaviti sve registrirane poslovne jedinice te pripadajuće FINA šifre.
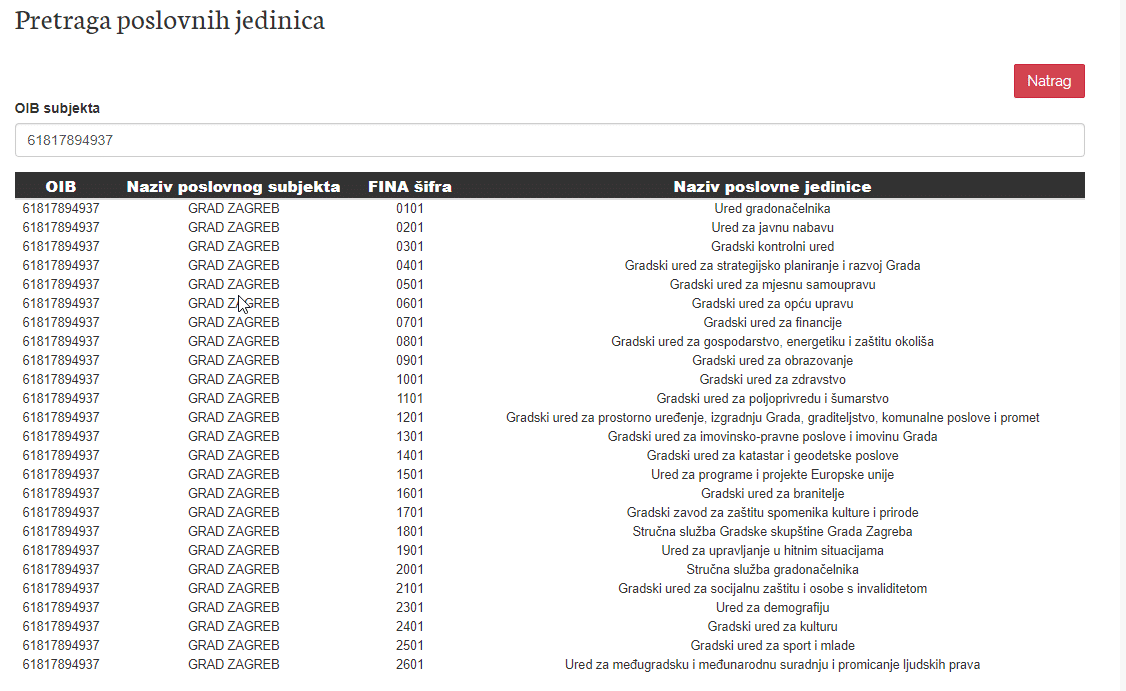
eOdobrenja
Preuzimanje eOdobrenja
Kada zaprimite obavijest o pristiglom eOdobrenju u Ulazni pretinac (Inbox), otvorite mail obavijesti i kliknite na poveznicu na dokument koja se nalazi u zelenom kvadratu. Klikom na poveznicu otvara se web stranica Servisa Moj-eRačun.
- Otvaranje poveznice iz pristigle obavijesti.
- Prijava na servis – Ukoliko prvi puta preuzimate eOdobrenje i nemate pristupne podatke s najmanjom razinom prava Pošiljatelj, sustav će Vas upozoriti da kontaktirate tehničku podršku Servisa Moj-eRačun putem web forme.
Nakon što ste zaprimili korisničke podatke za pristupu Servisu Moj-eRačun, trebate odabrati Prijava te upisati Korisnički ID i Lozinku.
- Sučelje potpisivanja eOdobrenja – Nakon uspješne prijave, prikazati će Vam se dokument koji trebate ispraviti, elektronički potpisati i poslati eOdgovor
S desne strane ekrana nalazi se forma za kreiranje izjave unutar koje treba popuniti tri tražena polja.
Prvo polje Vas traži da unesete broj dokumenta (automatski je popunjen), nakon kojega trebate upisati iznos pretporeza koji ispravljate (iznos koji se nalazi sa lijeve strane ,na dokumentu) te vremensko razdoblje (trebate staviti datum unutar poreznog razdoblja u kojemu će se dokument knjižiti).
Kad su traženi podaci uneseni, kliknite na gumb „Potpiši izjavu i preuzmi eOdobrenje“.
Moj-DMS
DMS je sustav za upravljanje dokumentima (eng. Document Management System). Možete organizirati dokumente, obrađivati, razvrstavati, pretraživati, odobravati, likvidirati te ih potpisivati s naprednim elektroničkim potpisom. Možete također postavljati odobrenja za korisnike, kreirati hodograme za dokumente, te slati dokumente iz DMS-a klijentima ili ih arhivirati u eArhiv.
Uvoz dokumenata u sustav Moj-DMS
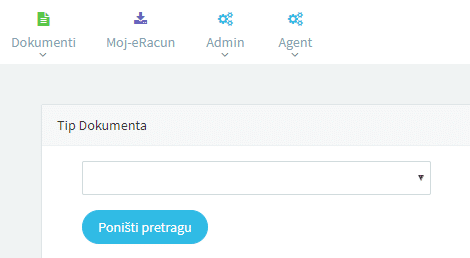
Dokumente možemo uvesti u sustav moj-DMS na 3 načina. Web upload (uvoz datoteka s lokalnog sustava, računalo, pametni telefon), uvoz dokumenta iz servisa Moj-eRačun te korištenjem Moj-eRačun Scanner aplikacije.
Web upload
Korištenjem opcije “Web upload” dokumente unosimo u sustav Moj-DMS direktno s računala ili nekog drugog pametnog uređaja.
Za pokretanje učitavanja datoteka datoteke je potrebno označiti za prijenos. To ćemo napraviti pritiskom na tipku “Odabir datoteke” te zatim odabirom željenih datoteka (datoteke također možemo “odvući” u polje s nazivom “Spusti datoteke“)
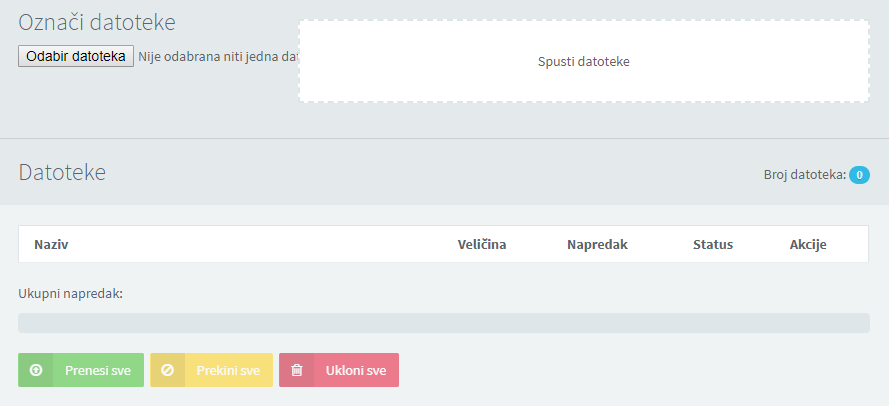
Prijenos datoteka je moguće pokrenuti individualno za svaku datoteku koju smo odabrali za unos u sustav ili možemo kliknuti na tipku “Prenesi sve” što će pokrenuti prijenos svih odabranih datoteka u sustav. Datoteke možemo ukloniti prije samog pokretanja prijenosa ali možemo i prekinuti prijenos ako smo tijekom prijenosa odlučili da ih ne želimo uvesti u sustav.
Moj eRačun
Prilikom registracije određeni korisnici mogu povezati svoj profil na servisu Moj-eRačun s profilom u sustavu Moj-DMS. Za korisnike koji su prošli taj proces pod opcijom “Moj eRačun” će biti prikazani svi dokumenti koji su poslani i zaprimljeni preko servisa Moj-eRačun za tvrtku čiji je korisnik trenutačno član. Kao i u servisu Moj-eRačun, dokumente možemo pretraživati i filtrirati kako bi došli do dokumenata koji nas zanimaju. Nakon što se dokument prenese u Moj-DMS sustav na ovaj način, status dokumenta se mijenja u “Dostavljeno” u sustavu Moj-DMS i servisu Moj-eRačun te nisu potrebna dodatna preuzimanja dokumenta kako bi se status dokumenta promijenio i time dao na znanje pošiljatelju da je dokument uspješno zaprimljen.
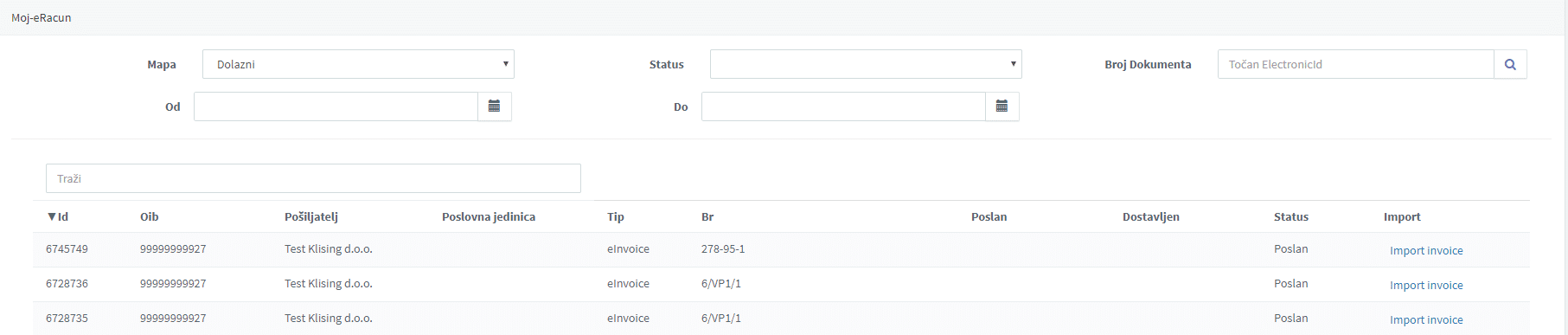
Pritiskom na “import invoice” na desnoj strani pokraj statusa dokumenta pokrećemo uvoz tog dokumenta u sustav te se otvara novi prozor u kojem možemo pregledati novo kreirani Moj-DMS dokument.
Tijekom stvaranja dokumenta u sustavu na ovaj način, sustav automatski prepoznaje tip dokumenta te popunjava određene podatke pomoću informacija dostupnih u servisu Moj-eRačun. Tako ostvarujemo uštedu vremena koje bi inače proveli pretipkavajući te informacije u sustav. Ako pretpostavimo da nam za unos ovih podataka treba oko 25 sekundi a dnevno obradimo 100 računa na ovaj način, uspješno smo uštedjeli 42 minute bespotrebnog rada. Ako u to uračunamo i ostale procese koje bi trebali izvršiti nad tim dokumentima možemo lako doći i do uštede od sat vremena dnevno.
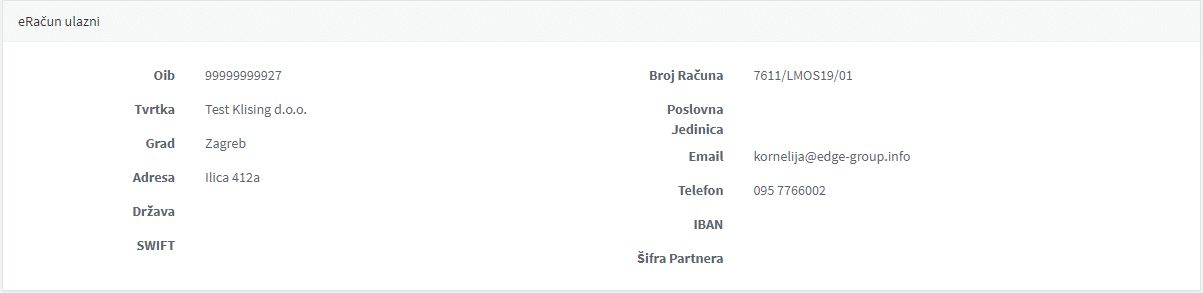
U slučaju kada je potrebno izmijeniti ili nadopuniti automatsko generirane podatke korisnik koji posjeduje adekvatna prava to može napraviti pritiskom na tipku “Uredi”.
Scanner aplikacija
Moj-eRačun Scanner je aplikacija za Android uređaje koja je posebno razvijena za potrebe sustava Moj-DMS. Aplikacija radi kao “mobilni skener” tj. koristi se za slikanje dokumenta te prilagođavanje granica dokumenta.
Prednost korištenja skener aplikacije u odnosu na fizički skener je njezina brzina i fleksibilnost. Dodatno, ako korisnik trenutačno nije blizu fizičkog skenera a određeni dokument je potreban nekome na drugoj lokaciji u što skorije vrijeme, korisnik sada može skenirati dokument i poslati ga na dalje na obradu unutar DMS sustava. Aplikacija je dostupna na Google PlayStore-u te je besplatna za preuzimanje.
Postupak unosa fizičkog dokumenta u sustav Moj-DMS pomoću aplikacije je sljedeći:
- Odabir dokumenta kojeg je potrebno unijeti u sustav Moj-DMS
- Dokument je potrebno staviti na ravnu površinu kako bi osigurali što bolju preglednost dokumenta
- S pokrenutom aplikacijom skeniraju se svi dokumenti za unos u sustav
- Nakon skeniranja dokumenta na pametnom telefonu je moguće odabrati granice dokumenta kako bi se riješili nepotrebnih dijelova slike rotirati sliku ili dodati još slika za prijenos
- Nakon skeniranja svih dokumenata koje je potrebno prenijeti u sustav, dokumentima je moguće dodijeliti oznake te neki kratki opis npr. za koga je dokument namijenjen te koji je sadržaj/tip dokumenta
- Kada su skenirani dokumenti učitani u Moj-DMS sustav, korisnika s odgovarajućom razinom prava posjeduje mogućnost kreiranja DMS dokumenata s prenesenim datotekama.
Rad s dokumentima
Stvaranje dokumenta
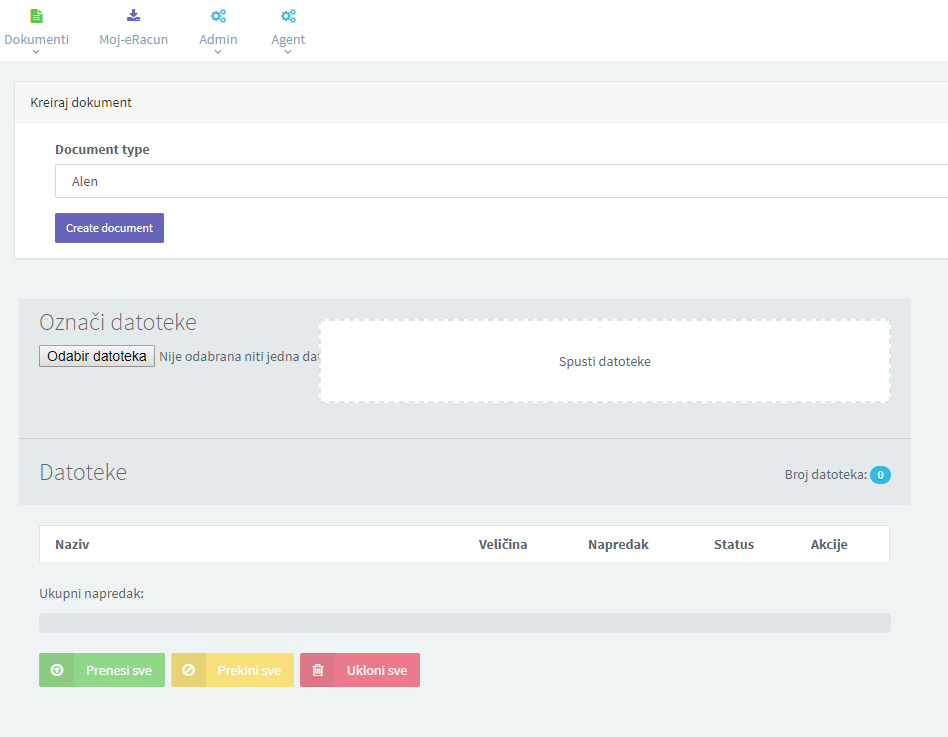
Ovisno o načinu prijenosa datoteka u Moj-DMS sustav proces stvaranja DMS dokumenta se razlikuje u inicijalnom koraku. U slučaju da smo datoteku ili više datoteka prenijeli pomoću opcije “Web upload” ili “Moj-eRačun Scanner” aplikacije, za stvaranje DMS dokumenta potrebno je odabrati opciju “Kreiraj” u izborniku s lijeve. Nakon toga ćemo biti preusmjereni u prozor gdje možemo vidjeti sve datoteke koji su prenesene u sustav Moj-DMS. U ovom prozoru također možemo i obrisati datoteke (sve ili samo određene) ako smo zaključili da nam ne trebaju ili su greškom prenesene u sustav.
Koristeći opciju “Kreiraj dokument” DMS dokument je moguće stvoriti pomoću jedne ili više datoteka. Odabir datoteka koje želimo iskoristiti za stvaranje DMS dokumenta odrađujemo označavanjem kućica (checkbox-a ) koje postoje s desne strane svake datoteke. Nakon odabira datoteka u padajućem izborniku je potrebno definirati tip dokumenta koji želimo stvoriti te kada smo definirati tip dokumenta, pritisnemo tipku “Snimi”. Tada ulazimo u prozor u kojem definiramo svojstva (podatke) DMS dokumenta kojeg smo upravo stvorili.
U slučaju kada je popis prenesenih datoteka prevelik za ručno pronalaženje datoteke koja nam je potrebna, datoteke je moguće pretraživati preko tražilice koja je locirana iznad popisa datoteka. Nakon svakog unosa znaka (slovo, broj itd.) u polje za pretragu sustav automatski traži podudaranja u popisu datoteka te nije potrebna potvrda unosa.
Ako dokument kreiramo pomoću opcije “Moj eRačun”, tada se preskače prethodno opisani postupak i ulazi se direktno u prozor u kojem se pregledavaju pojedinosti stvorenog DMS dokumenta. Sustav će automatski uključiti sve datoteke koje su vezane uz taj eDokument u Moj-DMS dokument te će tip Moj-DMS dokumenta biti isti kao i tip eDokumenta u Moj-eRačun servisu.
Oznake/Potpisi
Kako bi dodali oznaku/potpis Moj-DMS dokumentu, prvo moramo ući u prozor za uređivanje Moj-DMS dokumenta. To možemo napraviti kada smo otvorili već kreirani dokument pritiskom na tipku “Uredi” koje se nalazi na vrhu prozora. U slučaju da se radi o tek kreiranom DMS dokumentu, DMS dokument još nije objavljen te je moguće odmah dodijeliti oznaku/potpis ili više oznaka/potpisa.
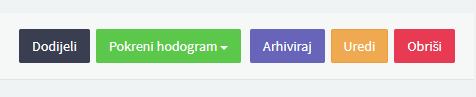
Oznaku/Potpis dodajemo pritiskom na tipku “Dodaj oznaku” na desnoj strani ekrana.
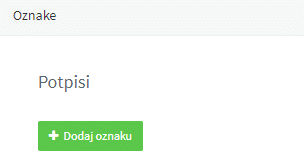
U prozoru koji se prikaže nakon toga odaberemo vrstu oznake/potpisa te, ako želimo, možemo napisati kratku napomenu ili komentar uz oznaku.
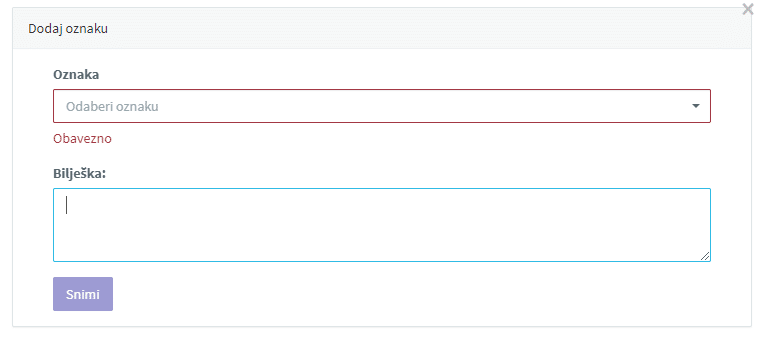
Kada smo gotovi, pritisnemo tipku “Snimi”. Nakon toga možemo odmah vidjeti promjene koje smo napravili.
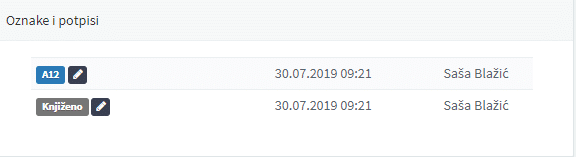
Potrebno je imati na umu da sve oznake/potpisi neće biti primjenjive na sve tipove dokumenata već samo na one koji su definirani u Moj-DMS sustavu. U slučaju nedostupnosti određene oznake potrebno je kontaktirati administratora sustava kako bi se podesila pravila primjene oznaka/potpisa.
Korištenje mapa
U slučaju kada nije potreban veliki broj akcija nad Moj-DMS dokumentom već samo želimo omogućiti ograničeni pristup dokumentu ili ga je potrebno staviti u određene mape koje odražavaju postojeću strukturu tvrtke, svaki Moj-DMS dokument je moguće ručno dodijeliti u mape koje su vidljive na desnoj strani ekrana u prozoru za uređivanje svakog Moj-DMS dokumenta. Kao primjer možemo uzeti povjerljive ugovore koje bi samo članovi uprave trebali vidjeti. Tada bi, u prozoru za uređivanje novostvorenog Moj-DMS dokumenta tipa “Povjerljivi ugovor”, administrator ili član uprave odabrao mapu “UPRAVA”. Tako je osigurana privatnost i sigurnost informacija ako je definirano da samo članovi grupe “Uprava” posjeduju pristup toj mapi te nisu definirane posebne dozvole drugim korisnicima nad tim Moj-DMS dokumentom ili tim tipom Moj-DMS dokumenta.
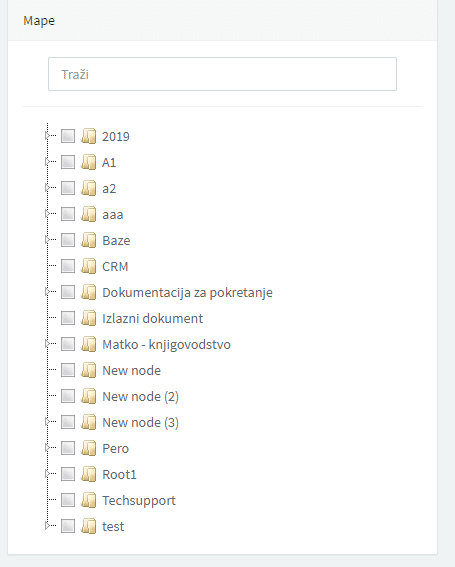
Dodjeljivanje dokumenata korisnicima
Ako određeni dokument zahtjeva poseban pristup tj. određeni korisnici trebaju posjedovati mogućnost pregleda/uređivanja tog dokumenta ali su ti korisnici u različitim odjelima s različitim pravima pregleda dokumenta, pristup dokumentu se može omogućiti pomoću “Dodjeli” tipke. Tipka “Dodijeli” se nalazi na vrhu prozora objavljenog DMS dokumenta.

Pritiskom tipke “Dodjeli” prikazat će se niže navedeni prozor. U tom prozoru moramo definirati korisnika ili grupu korisnika koji bi trebali imati pristup tom dokumentu. Nakon odabira korisnika možemo upisati i kratku napomenu u kojem dajemo razlog pristupa tom dokumentu ili važnu informaciju o samom dokumentu.
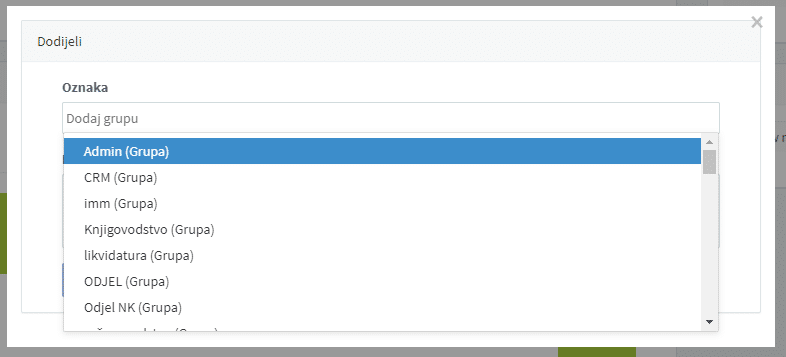
Kada smo definirali/unijeli sve potrebne informacije, pritisnemo tipku “Snimi”. Nakon toga možemo odmah vidjeti promjene koje smo napravili.
Hodogram
U slučaju kada je definiran hodogram koji je moguće pokrenutu za odabrani dokument, hodogram pokrećemo pritiskom na tipku “Pokreni hodogram” na vrhu prozora objavljenog Moj-DMS dokumenata.
Nakon pritiska tipke “Pokreni hodogram” otvara se niže prikazani prozor u kojem možemo napisati kratki komentar/napomenu koja se tiče pokretanja hodograma ili dokumenta za koji se hodogram pokreće. Nakon upisivanja napomene hodogram pokrećemo pritiskom na tipku “Pokreni”. Više o načinu rada hodograma moguće je pročitati u Administratorskom ovog djelu priručnika.
Povijest dokumenta
Sve promjene kao što su dodavanje oznaka se zapisuju u posebnom dokumentu “Povijest dokumenta”. Ta se datoteka nalazi u popisu datoteka koje smo pridružili ovom dokumentu. U njemu se nalazi popis svih promjena na tom dokumentu, tko je napravio te promjene te kada su te promjene napravljene. Tako uvijek možemo znati tko je npr. primijenio oznaku/potpis “Odobreno” ili “Likvidirano” na određeni Moj-DMS dokument te kada je ta oznaka primijenjena.
Dijelovi DMS sustava
Grupe
Grupe koristimo kako bi odredili određena prava pristupa/korištenja sustava za više korisnika bez da ih definiramo posebno za svakog korisnika. Sama grupa je samo oznaka tj. ne određuje prava korisnika već se ta prava određuju kod postavljanja prava za grupu nad pregledom mapa te u prozoru „Dozvole“ gdje se definiraju različite dozvole za sve definirane tipove dokumenata.
Jedan korisnik može, ali i ne mora, biti član više od jedne grupe što mu daje sva prava definirana u prozorima „Mape“ i „Dozvole“ za te grupe korisnika. Tako, ako su sve postavke dobro namještene, Korisnik1 može biti član grupe „Knjigovodstvo“ i vidjet će samo mape i dokumente vezane uz knjigovodstvo . Ali ako korisnika pridružimo i grupi „Prodaja“, taj će korisnik moći vidjeti mape i dokumente vezane uz knjigovodstvo i prodaju.
Mape
Mape u sustavu Moj-DMS sustavu funkcioniraju kao i mape na računalu. Razlika je u tome što mape u sustavu Moj-DMS mogu imati striktno definirana pravila pregleda za sve korisnike i grupe korisnika. Razliku nalazimo i u tome što se ta pravila mogu primijeniti na sve mape bez obzira na činjenicu da li je mapa definirana kao „glavna mapa“ ili „podmapa“. Iako su na slici vidljiva prava samo za mapu „IRA“ svaka od prikazanih mapa posjeduje na isti znači definirana ali različita prava. Na ovaj način definirano je da grupa „Nabava“ nema pristup mapi „IRA“ i „Knjigovodstvo“ ali zato ima pristup mapi „Nabava“. Administrator sustava uvijek ima omogućen pristup svim mapama u sustavu (iz tog razloga administrator mora paziti tijekom kreiranja mapa i podešavanja prava nad pristupom mapama kako bi osigurao da svi korisnici imaju omogućen pristup potrebnim mapama).
Glavna mapu (ladicu) kreiramo pritiskom na tipku „Kreiraj ladicu“ dok mape unutar ladice kreiramo odabirom ladice te pritiskom na tipku „Kreiraj“.
Oznake/Potpisi
Oznake/Potpisi u sustavu Moj-DMS se koriste kod kreiranja dokumenta ili kod njegova uređivanja kako bi se naznačilo njegovo trenutno stanje (npr. „Likvidirano“ ako je račun likvidiran) ili svojstvo dokumenta (npr. „Neispravan dokumenta“ čime bi se naznačilo da je dokument neispravan iz nekog razloga).
Oznake/Potpisi dolaze u nekoliko boja što nam daje mogućnost vizualnog prikazivanja statusa/stanja/odlika dokumenta. Kao primjer, moguće je stvoriti oznaku „Odbijeno“ ili „Neispravan dokument“ te kao boju oznake odabrati crvenu boju. Time se taj dokument automatski ističe te će mu se vjerojatnije prije posvetiti pozornost kako bi se otkrilo gdje se nalazi problem(ovo naravno ovisi o načinu na koji tvrtka odluči koristiti oznake/potpise).
U niže navedenoj slici možemo vidjeti prozor s popisom svih definiranih oznaka. Ovdje je moguće kreirati nove oznake pritiskom na tipku „Kreiraj“ ili prilagoditi svojstva postojećih oznaka.
Kod stvaranja nove oznake prvo je potrebno odrediti ime oznake. Nakon toga, ako je potrebno, moguće je staviti kratki opis kojim bi naznačili za što ili kada bi se oznaka trebala koristiti.
Pod opcijom „Izgled“ mijenja se boja oznake. Sama boja nije vezana uz određenu funkciju oznake tako da je moguće staviti svaku boju na svaku vrstu oznake.
Opcija „Višestruk“ daje mogućnost postavljanja ograničenja u smislu koliko se puta oznaka može primijeniti na istom dokumentu.
Opcija „Potpis“ daje mogućnost odabira hoće li se kod primijenjene oznake prikazivati ime i prezime korisnika koji ju je primijenio na dokument te hoće li oznaku biti moguće obrisati nakon primjene.
Opcija „Grupe“ daje mogućnost odabira grupa korisnika koje će moći koristiti oznaku.
Opcija „Tipovi Dokumenata“ daje mogućnost odabira tipova dokumenata na koje će se oznaka moći primijeniti.
Dodatna polja
Dodatna polja su mjesta u DMS dokumentu gdje upisujemo sve važne informacije o samom dokumentu (ili koje dokument sadrži) a trebale bi biti programski čitljive/pretražive. Za svaki tip dokumenta moguće je definirati različita polja za unos podataka te se za svako polje mogu definirati određena svojstva.
U danom primjeru dodatno polje se kreira za tip dokumenta „Ulazni račun“.
Kod kreiranja dodatnog polja za tip dokumenta, potrebno je odabrati na kojoj strani će to dodatno polje biti prikazano(dodatna polja se nalaze u dva stupca) te pritisnuti tipku „Kreiraj“ na odabranoj strani.
Nakon što smo pritisnuli tipku „Kreiraj“ u prozoru s desne strane trebamo definirati naziv i kratki opis polja. Sljedeće što trebamo definirati su modifikatori za to polje:
- „Obavezno“ - definira dodatno polje kao obavezno tj. da to polje mora biti popunjeno kod stvaranja dokumenta.
- „Indeksiran“ - definira polje kao indeksirano tj. daje mogućnost pretrage dokumenata s tim poljem prema podacima koju su upisani u to polje (na slici je definirano polje „oib“ za tip dokumenta „Ulazni račun te će se kasnije ulazni računi moći pretraživati upisivanjem OIB-a tvrtke u tražilicu u popisu dokumenata)
- „Sakrij u listama“ - ako je polje važno za pretragu ali nije važno da je vidljivo u popisu dokumenta tada ga možemo sakriti isključivanjem ove opcije
- „Jedinstveno“ - uključivanjem ove opcije aktiviramo funkciju provjere jedinstvenosti podatka koji se unosi u to polje tijekom kreiranja/uređivanja dokumenta (npr. kada kreiramo dokument tipa „Ulazni račun“ te u polje „oib“ upišemo OIB tvrtke imat ćemo mogućnost provjere da li već postoji dokument s tim OIB-om (ako postoji sustav neće dopustiti objavu dokumenta)
- „Aktivan“ - definira da li je polje aktivno ili ne
Tipovi dokumenata
Tip Moj-DMS dokumenta u sustavu Moj-DMS zapravo ne predstavlja pravi tip dokumenta u klasičnom smislu. Tip Moj-DMS dokumenta se može gledati kao grupa kojoj umjesto korisnika pridružujemo datoteke i različita svojstva(dodatna polja, oznake/potpisi).
Moguće je stvoriti tip Moj-DMS dokumenta koji ne predstavlja nijednu vrstu stvarnog dokumenta te mu pridružiti bilo koje datoteke za koje smatramo da bi trebale biti objedinjene pod tom vrstom Moj-DMS dokumenta.
Dozvole
U ovom odjeljku sustava administrator može definirati prava nad svakim tipom dokumenta za svaku grupu korisnika. U kombinaciji s pravima grupa nad određenim mapama, sustav nudi visoku razinu prilagodbe pristupa Moj-DMS dokumentima te odrađivanju određenih akcija nad tim dokumentima.
Hodogram
Što je hodogram?
Hrvatski jezični portal ga definira kao:
- razrađeni plan, slijed radnji nekog organiziranog procesa
- redoslijed radnji svakoga tko sudjeluje u nekom procesu rada ili organizaciji
Korištenje hodograma
Hodogram, prema definiciji u rječniku, predstavlja redoslijed radnji svakoga tko sudjeluje u nekom procesu rada ili organizaciji. Ispod je dan primjer hodograma ulaznog računa:
Cijeli ovaj proces uključuje najmanje tri osobe. Svaka osoba ima određenu funkciju koju bi trebala odraditi tj. obaviti nad dokumentom u pitanju. Iako same radnje nad dokumentom ne traju dugo (upisivanje u knjigu pristiglih dokumenata, likvidiranje te samo plaćanje ako je u pitanju račun) većina vremena se bespotrebno gubi na stvari kao što su traženje dokumenta u hrpi drugih dokumenta ili arhivi, prijenos dokumenta od osobe do osobe (često fizički) te se može dogoditi da dokument ostane i zaboravljen ako nije riješen odmah u trenutku primitka.
Sustav Moj-DMS nudi rješenje za sve te probleme uvođenjem automatiziranog hodograma Moj-DMS dokumenata.
Hodogrami u sustavu Moj-DMS se pokreću za pojedinačne Moj-DMS dokumente. Za svaki Moj-DMS dokument za koji je potrebno odraditi neke akcije u prethodno zadanom redoslijedu, žele se automatizirati neke akcije kao što su dodjeljivanje Moj-DMS dokumenta u određene mape ili primjenjivanje oznaka/potpisa na Moj-DMS dokument moguće je definirati hodogram koji ima tu funkciju. Broj hodograma koji je moguće definirati je neograničen te je moguće definirati hodogram za svaku moguću automatizaciju koja je potrebna tvrtki sve dok se uzima u obzir način rada samog hodograma.Kada se za Moj-DMS dokument pokrene hodogram, korisniku koji može odobriti korak u hodogramu se pojavljuje broj takvih hodograma na vrhu stranice.
Korisnik prikazane korake hodograma može odobriti u prozoru gdje se prikazuje popis koraka hodograma koji čekaju odobrenje odabirom kućica (checkbox-a) koje se nalaze s lijeve strane svakog koraka hodograma te pritiskom na tipku pokreni ili ulaskom u svaki dokument te pritiskom na tipku „Odobri“
U slučaju kada korisnik uđe u Moj-DMS dokument koji postoji u odjeljku „Hodogrami“, korisnik ga može pregledati, staviti oznaku s napomenom, urediti dodatna polja DMS dokumenta, pregledati, dodati i obrisati datoteke vezane uz DMS dokument te ručno promijeniti u kojim je mapama Moj-DMS dokument dostupan (ove mogućnosti ovise o dodijeljenim dozvolama za tog korisnika). Kad korisnik završi te ako je sve u redu što se tiče ispravnosti DMS dokumenta i priključenih datoteka, korisnik može pritisnuti tipku „Odobri“ čime potvrđuje korak hodograma te s time hodogram prelazi na sljedeći korak.
Neovisno o akcijama koje korisnik odradi nad Moj-DMS dokumentom za koji je pokrenut hodogram, sve akcije koje su određene u hodogramu će se i dalje primijeniti kada se korak hodograma odobri. Ako korisnik prije odobrenja koraka smjesti DMS dokument u mapu D a u koraku hodograma je definirano da će DMS dokument biti dostupan samo u mapama B i C tada će DMS dokument biti dostupan samo tim dvjema mapama. Isto pravilo vrijedi i za sva druga svojstva koja se mogu odrediti na DMS dokumentu.
U svakom koraku hodograma moguće je pritisnuti tipku „Odbij“ čime se hodogram vraća jedan korak unatrag. Razlog tome može biti nedostatak ili neispravnost podataka. Ako korisnik odbije prvi korak u hodogramu, hodogram se prekida u potpunosti.
Kreiranje hodograma
Hodogram stvaramo u izborniku „Admin“ pod opcijom „Hodogrami“. Kreiranje hodograma započinjemo pritiskom na tipku „Kreiraj“.
Nakon toga unesemo naziv hodograma i njegov opis ako ga želimo podobnije definirati te stisnemo tipku „Snimi“ za nastavak. U padajućem izborniku „Tip dokumenta“ odaberemo tip dokumenta ako bi se hodogram koji kreiramo trebao koristiti samo nad određenim tipom dokumenta (npr. hodogram „Ulazni račun“ za knjižene , likvidiranje i arhiviranje ulaznog računa bi se trebao moći koristi samo na tipu dokumenta „Ulazni račun“).
U sljedećem koraku vidimo prvi korak hodograma. U tom koraku hodograma definiramo tko pokreće hodogram I na koji korak (korisnika) ga šalje.
Za svaki korak potrebno je odrediti ime i opis koraka. Sljedeća stvar koju moramo odrediti su same akcije koje će se odviti u tom koraku. Kao opcije imamo dodavanje i brisanje mapa, dodavanje i brisanje grupa korisnika koji će moći potvrditi korak hodograma i dodavanje i brisanje oznaka.
Automatsko odobravanje koraka možemo uključiti za one korake koji ne zahtijevaju korisničku interakciju već služe samo za uvid u trenutačno dokumenta određenom korisniku ili grupi korisnika. Nakon aktiviranja opcije trebamo definirati i vrijeme nakon kojeg će korak biti automatski (od strane sustava) odobren.
Dodavanje i brisanje oznaka se može staviti kao dio koraka hodograma što uklanja potrebu za ručnim dodjeljivanjem oznaka u svakom koraku. Ovu funkciju je moguće koristiti uz ručno dodjeljivanje oznaka kao način označavanja različitih stanja dokumenata dok ručno dodane oznake koristimo za napomene i komunikaciju s drugim korisnicima u različitim koracima hodograma.
Dodavanje i brisanje mapa ne dodaje i briše mape, već dodaje ili miče dokument iz definiranih mapa.
Npr. ako se odabere „Dodaj mapu“ i kao mapu se odabere „KNJIGOVODSTVO“ tada će dokument potvrdom tog koraka postati dostupan u mapi KNJIGOVODSTVO. Isto tako ako se kao akciju odabere „Obriši mapu“ tada će s potvrdom tog koraka dokument postati nedostupan u toj mapi.
Ako ja aktivirana opcija „Arhiviraj“ tada će se dokument potvrdom koraka u kojem je definirana ta akcija arhivirati u definiranu elektroničku arhivu.
Ako ja aktivirana opcija „Obavezan urudžbeni broj“ tada korak hodograma neće moći odobriti dok u dokumentu nije upisan urudžbeni broj.
Notifikacije za neispunjene korake služe za obavještavanje odgovornih osoba (direktora, voditelja odjela, menadžera) o zastojima u radu prilikom korištena hodograma u Moj-DMS sustavu. Primjer korištenja je uključivanje ove opcije za hodogram „Ulazni račun“ kako bi odgovorne osobe znale da ako se ulazni računi ne upisuju, likvidiraju, knjiže ili plaćaju.
Svaki korak i svaku akciju potrebno je nakon stvaranja aktivirati te na kraju i sam hodogram kada su stvoreni svi potrebni koraci.
Zauzet prostor
U ovom odjeljku sustava moguće je vidjeti koliko prostora trenutačno zauzimaju svi DMS dokumenti i datoteke koje su učitane u sustav. Kako se dodatni iskorišteni prostor izvan već plaćenog prostora dodatno naplaćuje, preporučljivo je praćenje trenutačno zauzetog prostora te redovito arhiviranje ili uklanjanje nepotrebnih datoteka i Moj-DMS dokumenata.
Partneri
Kako bi osim za eRačune smanjili potrebu za upisivanjem informacija i za druge tipove Moj-DMS dokumenta, u prozoru „Partneri“ administrator sustava može učitati podatke o partnerima (kupci i dobavljači). Administrator to može napraviti na dva načina:
- Putem popunjavanja polja u tom prozoru
- Putem učitavanja Excel datoteke koja sadrži sve potrebne informacije tj. informacije koje sustav traži i prilikom prethodnog načina učitavanja informacija o partneru redoslijed informacija također mora biti isti).
Pregled dokumenata
Dokumenti
Svi dokumenti za koje korisnik ima ovlasti pregleda mogu se vidjeti u odjeljku „Dokumenti“. Ovdje korisnik može pretraživati i filtrirati dokumente prema mapama u kojima se nalaze, tipu dokumenta, oznakama te na kraju po svim indeksiranim poljima u samom dokumentu.
Moji dokumenti
Odjeljak „Moji dokumenti„ služi za prikazivanje svih dokumenata koje je korisnik počeo uređivati. Nakon što korisnik stvori Moj-DMS dokument bez da ga objavi ili odabere uređivanje objavljenog Moj-DMS dokumenta, tada se taj dokument prikaže u tom odjeljku. Važno je napomenuti da kada korisnik odabere uređivanje već objavljenog Moj-DMS dokumenta, u popisu se kreira kopija tog Moj-DMS dokumenta. Nakon objave izmijenjenog dokumenta, sve promjene napravljene na dokumentu će se primijeniti i na trenutačno objavljenu verziju dokumenta na tu verziju dokumenta.
Kanta za otpatke
U ovom odjeljku moguće je vidjeti sve Moj-DMS dokumente koje je korisnik obrisao pritiskom na tipku „Obriši“ u pregledu Moj-DMS dokumenata te ih zauvijek izbrisati pritiskom na tipku „Isprazni kantu za otpatke“.
Arhiva
U ovom odjeljku moguće je vidjeti sve Moj-DMS dokumente koje je korisnik arhivirao pritiskom na tipku „Arhiviraj“ u pregledu Moj-DMS dokumenta.
Moj-eArhiv
Sustav za arhiviranje vaših e-dokumenata
Kao korisnik sustava Moj-eRačun i sustava Moj-eArhiv imate puni pristup eArhivi, gdje imate na jednom mjestu sve vaše eRačune. Svi vaši eRačuni pohranjeni su na sustavu Moj-eArhiv, sada u ovom trenu!
- Brzina pretrage - Sve eRačune (i druge eDokumente) pretražujete prema: Broju dokumenta identifikacijskom broju ili nekom drugom parametru koji želite postaviti i koristiti.
- Spremanje u mape - Spremajte vaše račune kao u registratore u digitalne mape.
- Centralizacija dokumenta - Svi dokumenti su uvijek dostupni vašim kolegama unutar odjela (kojima su dodjeljeni pristupni podaci).
- Auto arhiviranje - eDokumenti koje ste zaprimili preko servisa Moj-eRačun arhiviraju se automatski nakon registracije na Moj-eArhiv i sve što trebate napraviti je pričekati nekoliko minuta dok se dokumenti sa servisa Moj-eRačun ne sinkroniziraju sa vašim eArhivom.
Kako pristupiti eArhivi?
Registrirajte se s korisničkim podacima koje ste dobili za korištenje servisa preko poveznice niže.
https://arhiva2.moj-eracun.hr
Nakon registracije, u servis se prijavljujete pomoću administrativne e-mail adrese koja je vezana za Vaš Moj-eRačun korisnički profil te pomoću iste lozinke koju te koristili tijekom registracije.
Pretraga eArhiva
Sve što trebate je upisati jedan od parametara u tražilicu iznad popisa dokumenta. Tipka za potvrdu unosa ne postoji budući da sustav pretražuje sve dokumente sa svakim unosom (ili brisanjem) slova unutar polja tražilice.